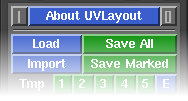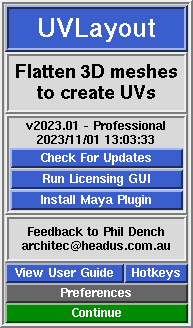|
|
|
|
|
|
UVLayout ist eine eigenständige Anwendung zum Erstellen und Bearbeiten von UV-Koordinaten für 3D-Polyobjekte und Subdivision Surfaces. UVLayout wird von Profis in den Bereichen Spieleentwicklung und Spezialeffekte ebenso verwendet wie von Hobbyanwendern und Studenten. Der einzigartige Zugang der Software bietet Texturkünstlern alle Möglichkeiten, um qualitativ hochwertige UVs mit geringer Verzerrung zu erzeugen, und das mit deutlich weniger Zeitaufwand als mit traditionellen Methoden.
Auf den folgenden Seiten wird das UVLayout-Menü beschrieben, wobei die Elemente des Fensters von oben nach unten beschrieben werden. Mit dem Menü links können Sie gezielt zu den verschiedenen Kapiteln springen. Wer sich gleich direkt in die Arbeit mit UVLayout stürzen möchte, sollte zumindest das Kapitel Schnellstart durchlesen.
Hinweis: Abschnitte, die mit [Professional Version Only] markiert sind, beschreiben Funktionen, die nur in der Professional-Version von UVLayout zur Verfügung stehen. Klicken Sie auf den Link [Professional Version Only] um diese Abschnitte durchzublättern.
Die oberste Reihe des UVLayout-Hauptfensters (siehe Bild rechts) besteht aus drei Schaltflächen:
- Pin
- Klicken Sie auf die graue Schaltfläche links, um die aktuelle Fensterposition zu fixieren; UVLayout wird sich dann immer an dieser Stelle öffnen, bis eine neue Position festgelegt wird.
- About UVLayout
- Wenn Sie auf About UVLayout klicken, können Sie die Anwendungsversion und das Build-Datum nachlesen, nach Updates suchen, sich das Handbuch anzeigen lassen und einige Einstellungen ändern. Details siehe unten.
- Max
- Klicken Sie auf die graue Schaltfläche rechts, um die geöffneten Fenster zu maximieren; dabei wird das Hauptmenü links oben platziert und das Grafikfenster füllt den restlichen Bildschirm aus. Wenn Sie nochmals auf die Maximieren-Schaltfläche klicken, wird die vorherige Fensteranordnung wiederhergestellt.
Wenn Sie auf About UVLayout klicken, öffnet sich ein Fenster (siehe Bild rechts), in dem Sie die Versionsnummer und das Build-Datum Ihrer aktuellen UVLayout-Version sehen können.
- Check For Updates [Professional Version Only]
- Klicken Sie auf diese Schaltfläche um nachzusehen, ob es eine neuere Version als Ihre derzeitige gibt. Es öffnet sich ein Fenster in Ihrem Standard-Webbrowser, und wenn es neuere Versionen gibt, werden die neuen Funktionen und Verbesserungen angezeigt.
- Try Professional Version
- Mit dieser Schaltfläche können Sie UVLayout als Professional-Version im Demomodus starten, dabei sind alle Funktionen außer der Speicherung verfügbar. Damit haben Sie die Möglichkeit, alle Funktionen von UVLayout zu testen, wie sie in diesem Handbuch beschrieben und in den Training-Videos gezeigt werden.
- View User Guide
- Mit dieser Schaltfläche können Sie sich eine vereinfachte Version des Handbuches in Ihrem Standardbrowser anzeigen lassen. Dabei wird eine Datei geladen, die zusammen mit der Software installiert wurde, Sie benötigen dafür also keine Internetverbindung.
- Preferences
- Diese Schaltfläche öffnet das Menü Preferences (Voreinstellungen). Hier können Sie eine Reihe von Einstellungen verändern, die auch beim nächsten Start von UVLayout erhalten bleiben.
- Try CySlice Attach First
- Diese Einstellung betrifft nur Anwender, die UVLayout in Kombination mit CySlice Floating-Lizenzen verwenden. Wenn diese Option aktiviert ist, überprüft UVLayout, ob dieser Workstation bereits eine CySlice-Lizenz zugeordnet ist; wenn ja, dockt es an diese Lizenz an statt weiter nach einer freien UVLayout-Lizenz zu suchen.
- Map
- Mit der Taste T können Sie zwischen Verzerrungs-Feedback, einem Schachbrettmuster und einer Bildtextur hin- und her schalten. Sie können eine andere Bildtextur zuweisen, indem Sie auf den Rechtspfeil klicken und die gewünschte Datei laden.
- Trace Max Rez
- Wenn Sie die Trace-Funktion des Display-Menüs verwenden, wird die gewählte Bildtextur auf diese Größe reduziert. Wenn Sie eine neuere Grafikkarte mit viel Texturspeicher haben, können Sie möglicherweise diesen Wert erhöhen, um die Hintergrundbilder schärfer angezeigt zu bekommen.
- Mouse Buttons
- Manchmal ist UVLayout nicht ganz sicher, wie viele Tasten Ihre Maus hat, insbesondere wenn Sie auf einem Laptop arbeiten und zwischen einer externen Maus und einem eingebauten Touch Pad hin- und herwechseln, ohne inzwischen neu zu starten. Das kann Auswirkungen auf Befehle wie Leertaste-MMT oder Strg-MMT haben, mit denen man Schalen und Punkte verschiebt. Mit dieser Einstellung können Sie UVLayout zwingen, die Maus so zu behandeln, als hätte sie die ausgewählte Anzahl an Tasten.
- Double Tap
- Hier legen Sie die Geschwindigkeit in Sekunden für den doppelten Tastenanschlag fest, zum Beispiel für das Doppel-S zum Begradigen der Kanten. Wenn Sie das Gefühl haben, nicht so schnell tippen zu können, erhöhen Sie diesen Wert.
- Enable LMB Edit
- Aktivieren Sie diese Option, um ein Bearbeiten von UV-Punkten mit Strg-LMT zu ermöglichen, das ist die gleiche Funktion wie bei Strg-MMT. Bedenken Sie jedoch, dass in einer zukünftigen Version die Tastenkombination Strg-LMT möglicherweise für andere Funktionen gebraucht werden könnte und so diese Doppelbelegung der Bearbeitungsfunktion entfernt werden könnte.
- Set All UVs on Save
- Normalerweise werden nur geplättete Polygone mit UVs gespeichert. Wenn diese Option aktiviert ist, weist UVLayout allen nicht geplätten Polygonen eine planare Projektion zu, wenn das Objekt als OBJ-Datei gespeichert wird.
- Undo Show
- Standardmäßig ist Strg-Z als Undo(Rückgängig)-Funktion aktiviert. Der Code ist ziemlich neu und noch nicht umfassend getestet; wenn damit Probleme auftauchen, klicken Sie auf die Undo-Schaltfläche, um es auszuschalten. Wenn Undo aktiviert ist, wird der Name der vorhergegangenen Aktion rechts oben im Grafikfenster angezeigt, gleichzeitig mit einer kleinen Skala, die anzeigt, wie voll der Undo-Buffer ist. Um diese Information auszublenden, klicken Sie auf die Show-Schaltfläche. Der Undo-Buffer setzt bei 100MB ein, das bedeutet, dass UVLayout maximal diese Menge RAM zum Speichern der Daten für die Wiederherstellung verwendet. Wenn Ihr System nur über wenig RAM verfügt, möchten Sie vielleicht diesen Wert reduzieren, wenn Sie bei einem leistungsfähigeren System den Wert erhöhen, steht Ihnen eine größere Anzahl an Undo-Schritten zur Verfügung.
- Show Old GUI Controls
- Um die Benutzeroberfläche so übersichtlich wie möglich zu halten, wurden Schaltflächen, die durchaus noch mit Funktionen belegt sein können, entfernt, wenn sie von neueren Funktionen abgelöst wurden. Wenn Sie die alte Arbeitsweise vorziehen, aktivieren Sie diese Option um die alten Schaltflächen anzuzeigen.
- Max Shells
- Wenn eine OBJ-Datei im Edit-Modus geladen wird, überprüft UVLayout als erstes die Anzahl der UV-Schalen. Wenn es mehr sind als in dieser Einstellung festgelegt, wird der Ladevorgang abgebrochen und es wird eine Meldung angezeigt, dass möglicherweise die Lade-Option Weld UVs nötig ist. Wenn Ihr Objekt wirklich mehr als die standardmäßig festgelegten 2000 Schalen hat (z.B. die einzelnen Blätter eines Baumes), dann können Sie die Obergrenze für die Anzahl der Schalen hier erhöhen.
- Optimized Picking
- Bei sehr großen Dateien oder beim Einsatz von bestimmten Grafikkarten auf bestimmten Betriebssystemen war der Auswahlvorgang in UVLayout bisher eher langsam (z.B. beim Markieren von Schnittlinien). Wenn diese Option aktiviert ist, wird ein neuer Code verwendet, der den Auswahlvorgang beschleunigt.
|