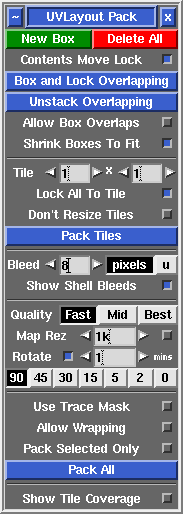|
|
|
|
|
|
Wenn Sie das Menü Pack öffnen, finden Sie dort alle Werkzeuge, um die UV-Schalen so dicht zu packen, dass möglichst wenig Texturfläche vergeudet wird. Derzeit werden die Schalen bei diesem Vorgang nur verschoben, für ein optimales Packen müssen Sie daher möglicherweise einige Teile manuell drehen.
- New Box [Professional Version Only]
- Damit wird eine neue Box um ausgewählte Schalen erstellt. Sie können Schalen in bestehende Boxen einfügen oder daraus entfernen, indem Sie sie einfach mit der üblichen Kombination Leertaste-MMT verschieben. Mit der Taste Entf löschen Sie eine Box; auch wenn Sie alle Schalen aus einer Box entfernen, wird diese dann gelöscht. Klicken Sie auf Delete All, um alle Boxen zu löschen.
- Mit den Tasten [ oder ] können Sie die Box unter dem Mauszeiger neu packen. Wenn sich unter dem Mauszeiger gerade keine Box befindet, werden alle Schalen und Boxen in die 0-1-Texturkachel gepackt.
- Eine Box (und ihr Inhalt) kann mit der Kombination Leertaste-MMT oder mit den Anfassern an den Ecken verschoben werden. Wenn Sie mit Leertaste-MMT an einem dieser Anfasser ziehen, können Sie die Form der Box verändern, gleichzeitig wird die Box neu gepackt. Mit der Taste \ können Sie die Box um 90 Grad drehen.
- Standardmäßig sind Boxen frei, d.h. sie werden während des Packvorgangs verschoben wie eben nötig. Sie können die Position einer Box mit den Tasten { oder } aber auch fixieren, dann ändert sich die Farbe der Box von grün auf blau. Andere Schalen und Boxen werden dann um diese Box herum angeordnet, doch diese Box selbst wird nicht verschoben. Mit derselben Taste können Sie die Position wieder zurück auf frei setzen.
- Quality Fast/Mid/Best
- Wenn Best gewählt ist, wird etwas dichter gepackt, doch auch die Einstellung Fast liefert recht gute Ergebnisse und ist viel schneller. Mid liegt in der Mitte zwischen diesen beiden Einstellungen.
- Tile
- Wenn Sie möchten, dass Ihre Schalen und Boxen auf mehreren Kacheln angeordnet werden, legen Sie hier die Größe dieses Kachelrasters fest. Versuchen Sie, das Raster nicht unnötig groß einzustellen (z.B. 100 x 1), wenn kleinere Werte auch genügen, denn sonst wird weniger präzise/dicht gepackt.
- Bleed
- Der Wert Bleed bestimmt die Größe des Zwischenraumes zwischen der einzelnen Schalen nach dem Packen. Dies ist ein Pixelwert, der auf einer 1k mal 1k-Bilddatei basiert. Wenn Sie also zum Beispiel bei einer 2k mal 2k-Datei einen Bleed-Bereich von 8 Pixel um jede Schale brauchen (d.h. 16 Pixel zwischen den Schalen), dann sollte hier ein Bleed-Wert von 4 genügen.
- Pack All
- Wenn Sie auf Pack All klicken, wird der Inhalt aller Boxen neu gepackt, dann wird alles in die 0-1-Texturkachel oder in das Kachelraster gepackt. Diese Funktion benötigen Sie möglicherweise, wenn Sie den Bleed-Wert verändert haben und ihn nun auf alle Schalen und Boxen anwenden wollen.
- Tastenkürzel/Hotkeys
-
[ oder ] : alle Schalen in der Box packen, oder wenn keine Box
ausgewählt ist, alle Schalen packen
{ oder } : zwischen frei bewegbaren und fixierten Boxen umschalten
\ : Box um 90 Grad drehen, oder wenn keine Box gewählt ist,
die Schalen drehen
Del : Box löschen
|