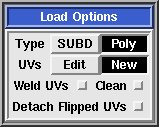|
|
|
|
|
|
Dieser Abschnitt des UVLayout-Hauptmenüs enthält alle Schaltflächen zum Laden und Speichern von Dateien.
In erster Linie lädt man Dateien in UVLayout, indem man sie auf das headus UVLayout Desktop-Icon zieht. Dateien in UVLayouts eigenem UVL-Format kann man auch mit Doppelklick öffnen. Und schließlich, wenn UVLayout bereits geöffnet ist, kann mit der Load-Schaltfläche eine neue Datei geladen werden.
Beim Laden von OBJ- oder PLY-Dateien können Sie unter mehreren Optionen wählen:
- SUBD / Poly
- Wenn das zu ladende Objekt ein Kontrollgitter für eine Subdivision Surface ist, vergewissern Sie sich, dass SUBD augewählt ist. Dann wird die Subdivided Surface für die Berechnung der Plättung verwendet und nicht das Kontrollgitter selbst, was genauere Ergebnisse liefert. Wenn das Objekt keine Subdivision Surface ist, wählen Sie Poly.
- Edit / New
- Wenn Ihr Objekt bereits UV-Daten hat und Sie diese Daten weiter bearbeiten möchten, um die Verzerrung zu verringern, dann wählen Sie Edit. Anderenfalls wählen Sie New, um eventuell bestehende UV-Daten zu löschen und mit dem Mapping neu zu beginnen.
- Weld UVs
- Wenn das geladene Objekt Nähte (grüne Kanten) zwischen aneinandergrenzenden Polygonen aufweist, laden Sie es noch einmal mit aktivierter Weld-Option. Damit werden alle zusammenfallenden UVs miteinander verschweißt. Danach steht jedoch möglicherweise die OBJ-Update-Funktion nicht mehr zur Verfügung, und Morphziele funktionieren wegen der geänderten Punktezuordnung nicht mehr.
- Clean
- Wenn das geladenen Objekt Non-manifold-Kanten aufweist (wenn sich z.B. mehr als zwei Polygone eine gemeinsame Kante teilen), dann korrigiert das Aktivieren dieser Option das Problem beim Laden des Objektes. Danach steht jedoch möglicherweise die OBJ-Update-Funktion nicht mehr zur Verfügung, und die Punktezuordnung von Morphzielen wird unterbrochen.
- Detach Flipped UVs
- Aktivieren Sie diese Option, wenn Sie möchten, dass gespiegelte Polygone in der UV-Ansicht als getrennte Schalen angezeigt werden.
Beim Speichern Ihrer Arbeit können Sie zwischen drei Dateiformaten wählen: UVL, PLY und OBJ.
- UVL
- Das ist das UVLayout-eigene Format. Darin wird der aktuelle Bearbeitungsstand gespeichert, einschließlich der Information, welche Flächen abgetrennt, abgelegt oder geplättet wurden und welche Kanten mit C markiert wurden. Dieses Format sollten Sie wählen, wenn Sie mitten im Plätten eines Objektes sind und die Arbeit zu einem späteren Zeitpunkt wieder aufnehmen wollen.
- UVL ist das Standardformat; wenn Sie zum Beispiel „Fisch“ in das Pfad-Eingabefeld eintippen, wird die Endung „.uvl“ automatisch angehängt, und die Szene wird als „Fisch.uvl“ gespeichert.
- OBJ
- Verwenden Sie das OBJ-Format, um UV-Daten mit anderen Anwendungen über Export und Import auszutauschen.
- Um eine OBJ-Datei zu speichern, fügen Sie dem Dateinamen die Endung „.obj“ hinzu.
- PLY
- Dateien im PLY-Format sind kompakter als OBJ-Dateien, aber nur wenige Anwendungen können sie lesen. Hier werden sie hauptsächlich als Schnittstelle zwischen UVLayout und CySlice verwendet.
- Um eine PLY-Datei zu speichern, fügen Sie dem Dateinamen die Endung „.ply“ hinzu.
[edit] Update
Wenn Sie auf die Schaltfläche Update klicken, öffnet sich ein Fenster, in dem Sie eine zuvor geladene OBJ-Datei auswählen können, die Sie mit den neuen UV-Daten aktualisieren möchten. Dabei wird die Originaldatei jedoch nicht überschrieben, sondern es wird eine neue Datei namens Name-uvlayout.obj erzeugt. Diese Datei ist eine Kopie der Originaldatei, wobei alle Material- und Gruppen-Informationen erhalten bleiben und nur die UVs geändert werden.
[edit] Tmp/E Buttons
Die Schaltflächen Tmp 1 bis 5 dienen dazu, den aktuellen Arbeitsstand als temporäre Dateien zu speichern. Diese Dateien tragen die Namen tmp1.uvl bis tmp5.uvl und können später geladen werden, wenn etwa ein Fehler auftreten sollte.
Die Schaltflächen haben ein Farbschema:
| Rot | - neueste Speicherung, kann nicht überschrieben werden |
| Orange | - andere Speicherungen |
| Grün-Orange | - älteste Speicherung |
| Grün | - noch nicht verwendet |
Auch die Schaltfläche E speichert die aktuelle Szene, jedoch in Dateien namens edit01.uvl, edit02.uvl usw., wobei immer der nächste noch nicht verwendete Dateiname in der Serie verwendet wird.
|