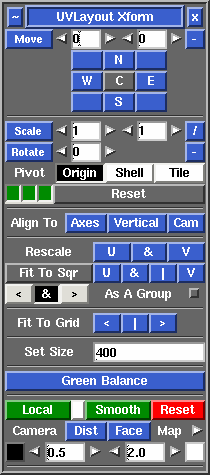Handbuch: Verschieben/Skalieren/Drehen
From UVLayout Docs
|
Öffnen Sie das Menü Move / Scale / Rotate, wenn Sie eine oder mehrere Schalen global per Zifferneingabe verschieben, skalieren oder drehen möchten.
Geben Sie die gewünschten Werte ein und klicken Sie dann auf Move (Verschieben), Scale (Skalieren) oder Rotate (Drehen), um die Änderungen auf alle ausgewählten Schalen anzuwenden. Wenn zuvor keine Schalen ausgewählt wurden, werden alle ungesperrten geplätteten Schalen bearbeitet. Wenn die Option Local ausgewählt ist, wird beim Skalieren und Drehen die Mitte jeder einzelnen Schale als der jeweilige Mittelpunkt gewählt, anderenfalls wird der Ursprung (d.h. u=0, v=0) angenommen. Mit der Schaltfläche Invert können Sie alle Werte wieder umkehren, so dass Sie die Schalen schnell wieder in die Ausgangslage zurücksetzen können. Die Schaltfläche Reset setzt die Werte in den Eingabefeldern auf die Standardwerte zurück. Die drei grünen Schaltflächen links unten stellen die linke, mittlere und rechte Maustaste dar. Standardmäßig sind alle diese Tasten aktiviert, damit Sie bei gedrückter Leertaste die Schalen drehen (linke MT), verschieben (mittlere MT) und skalieren (rechte MT) können. Klicken Sie auf eine der Schaltflächen, um die entsprechende Funktion zu deaktivieren. Wenn Sie z.B. vermeiden wollen, versehentlich Schalen zu skalieren, klicken Sie auf die dritte Schaltfläche, so dass sie grau wird.
Normalerweise werden UV-Schalen in UVLayout in der Größe angepasst, so dass die Skalierung der Textur über die gesamte Oberfläche hinweg gleichmäßig ist; diese Funktion erfüllen die Rescale-Schaltflächen. Das bedeutet, wenn die Schachbrett-Textur aufgetragen wird, erscheinen alle Quadrate möglichst gleich groß. In manchen Fällen ist es jedoch erwünscht, bestimmten Teilen eine größere oder kleinere Skalierung zuzuweisen. Beispiele dafür wären etwa eine größere Skalierung der UVs für ein Gesicht, um dort mehr Details zu ermöglichen, dafür aber eine kleinere Skalierung für die Mundhöhle, wo nur wenige Details benötigt werden. In früheren Versionen von UVLayout war das bereits bis zu einem gewissen Grad möglich, indem man einfach die Schalen größer oder kleiner skalierte. Doch bei allen weiteren Plättungs- bzw. Optimierungsvorgängen wurden die Schalen wieder auf ihre ursprüngliche Größe zurückgesetzt. Außerdem war es recht schwierig, einen gleichmäßigen Übergang zwischen unterschiedlichen Skalierungen in ein und derselben Schale zu erreichen. Mit den folgenden Schaltflächen können Sie solche Schalen mit gemischter Skalierung anlegen und bearbeiten. Diese Schaltflächen ersetzen die Funktion Green Balance, die es für kurze Zeit in UVLayout v1.19.3. gab. [Professional Version Only]
|