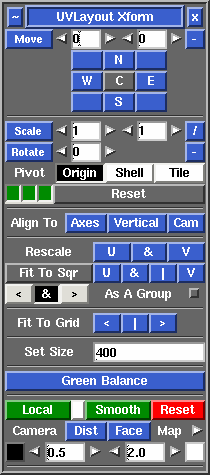User Guide: Move/Scale/Rotate
From UVLayout Docs
| Revision as of 05:40, 22 July 2021 (edit) Headus (Talk | contribs) ← Previous diff |
Current revision (08:28, 5 November 2025) (edit) (undo) Headus (Talk | contribs) |
||
| (3 intermediate revisions not shown.) | |||
| Line 3: | Line 3: | ||
| Set the values you want to apply, then click on '''Move''', '''Scale''' or '''Rotate''' to transform all picked shells. Click the '''-''' or '''/''' buttons to do the inverse transform. If you want to apply the transforms to one or more boxes and their contents, pick the boxes by LMB clicking on one corner. If no shells are picked, all unlocked flattened shells are modified. | Set the values you want to apply, then click on '''Move''', '''Scale''' or '''Rotate''' to transform all picked shells. Click the '''-''' or '''/''' buttons to do the inverse transform. If you want to apply the transforms to one or more boxes and their contents, pick the boxes by LMB clicking on one corner. If no shells are picked, all unlocked flattened shells are modified. | ||
| - | If you want to quickly move shells around by tile units, click the '''N''', '''E''', '''S''', '''W''' or diagonal buttons to move them in that direction. Click the '''C''' button to center shells within a tile. | + | If you want to quickly move shells around by tile units, click the '''Tile''' button to show the compass, then click the '''N''', '''E''', '''S''', '''W''' or diagonal buttons to move them in that direction. Click the '''C''' button to center shells within a tile. |
| - | The '''Pivot''' options are '''Origin''' (rotate/scale around the world origin u=0, v=0), or '''Shell''' (rotate/scale about each shell's center point), or '''Tile''' (rotate/scale about the center of the tile that each shell is currently in). | + | The '''Pivot''' options are: |
| + | |||
| + | :; Origin : Rotate/scale around the world origin u=0,v=0. | ||
| + | |||
| + | :; Tile : Rotate/scale about the center of the tile that each shell is currently in. | ||
| + | |||
| + | :; Shell : Rotate/scale about each shell's pivot point; this is the center of its bounding box by default. | ||
| + | |||
| + | :; Pts : Move/rotate/scale all picked points, not shells. | ||
| + | |||
| + | :; Mouse : If this is enabled, then when rotating or scaling with Space-LMB and Space-RMB, the pivot is the starting location of the mouse pointer. | ||
| + | |||
| + | :; Pinned : If this is enabled and there are any pinned points in the selection, then the average of those is used as the pivot point. | ||
| Use the '''Reset''' button to reset the field values back to their defaults. | Use the '''Reset''' button to reset the field values back to their defaults. | ||
| Line 11: | Line 23: | ||
| The three green buttons to the bottom left represent the left, middle and right mouse buttons. By default these are all on, indicating that you can rotate (left), translate (middle) and scale (right) shells by holding down the '''Space''' key. Click on any one of the green buttons to turn that function off. For example, if you don't want to accidentally scale any shells, click the third button so it turns gray. | The three green buttons to the bottom left represent the left, middle and right mouse buttons. By default these are all on, indicating that you can rotate (left), translate (middle) and scale (right) shells by holding down the '''Space''' key. Click on any one of the green buttons to turn that function off. For example, if you don't want to accidentally scale any shells, click the third button so it turns gray. | ||
| - | ; Align To Axes/Vertical : Rotate selected shells so that, on average, their polygons are aligned with the U and V axes, or vertically within the 3D space. | + | ; Align To Axes/Vertical/Cam : Rotate selected shells so that, on average, their polygons are aligned with the U and V axes, or vertically within the 3D space, or vertical relative to the current 3D view camera. |
| ; Rescale U & V : Use these buttons if you want to rescale shells so that their size in UV matches that in 3D. For example, if you load an OBJ with existing UVs and some shells are red and others are blue, clicking on the '''&''' button will rescale each of them up or down until they are closer to green in shading. Click on the '''U''' or '''V''' buttons if you only want to scale in that direction. As with the other transform buttons above, the rescale will only affect picked shells, or all unlocked shells if none are picked. {{Eg|Rescale}} | ; Rescale U & V : Use these buttons if you want to rescale shells so that their size in UV matches that in 3D. For example, if you load an OBJ with existing UVs and some shells are red and others are blue, clicking on the '''&''' button will rescale each of them up or down until they are closer to green in shading. Click on the '''U''' or '''V''' buttons if you only want to scale in that direction. As with the other transform buttons above, the rescale will only affect picked shells, or all unlocked shells if none are picked. {{Eg|Rescale}} | ||
Current revision
|
Open up the Move / Scale / Rotate panel if you want to apply a global numeric translate, scale or rotate to one or more shells.
Set the values you want to apply, then click on Move, Scale or Rotate to transform all picked shells. Click the - or / buttons to do the inverse transform. If you want to apply the transforms to one or more boxes and their contents, pick the boxes by LMB clicking on one corner. If no shells are picked, all unlocked flattened shells are modified. If you want to quickly move shells around by tile units, click the Tile button to show the compass, then click the N, E, S, W or diagonal buttons to move them in that direction. Click the C button to center shells within a tile. The Pivot options are:
Use the Reset button to reset the field values back to their defaults. The three green buttons to the bottom left represent the left, middle and right mouse buttons. By default these are all on, indicating that you can rotate (left), translate (middle) and scale (right) shells by holding down the Space key. Click on any one of the green buttons to turn that function off. For example, if you don't want to accidentally scale any shells, click the third button so it turns gray.
[Professional Version Only]
Local ScalingNormally UV shells in UVLayout are resized so that the texture scale is even across the entire surface; this is what the Rescale buttons above do. This means that when the checker texture is applied, all squares appear as close to the same size as possible. Sometimes however you may want to assign increased or reduced scales to specific parts. Some examples would be increased scale of UVs in a creature's face and hands to get greater detail there, but reduced scale for the inside of the mouth where very little detail is required. In previous versions of UVLayout it was possible to do this to a degree by simply scaling shells up and down, but they were rescaled back to their original size if any further flattening/optimizing was performed. It was also quite difficult to get a smooth transition between mixed scales within a single shell. You you can now create and edit these mixed scale UVs using the following buttons.
|