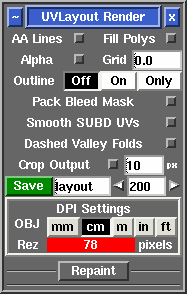User Guide: Render
From UVLayout Docs
|
Open up the Render panel if you want to save out the current UV layout to an image file. This file could then be used as a template for texture painting.
Once created, the image is displayed; you can then use File|Save or Ctrl-S to save it to a different location if you wish. If multiple images were rendered, use Space and Backspace to cycle between them. [Professional Version Only]
RepaintThe Repaint tool allows you to load an old mesh and texture map into UVLayout where you can then modify the UVs (e.g. repack, optimize, modify seams) and then repaint the old map according to the new UVs. To use, the modified mesh with new UVs should be loaded into the 3D window.
Repainting Multiple MapsIf your mesh has multiple texture maps, such as color, specular and normal, then you can get UVLayout to process them in one go. Instead of selecting a texture map in the Map selector, you can load a CSV extension text file that has the names of the maps, one per line. For example ... fish-color.tif fish-spec.tif fish-norm.tif By default UVLayout will create new files for each of the repainted maps with "-repaint" added to the original filename. If you would like a different output name, or to overwrite the original file, add that to the CSV file with a comma between the original and the new names ... fish-color.tif,new-color.tif <- different output name fish-spec.tif,fish-spec.tif <- overwrite original fish-norm.tif <- keep default output name If these multiple maps are different resolutions, and you want the repainted maps to keep the same resolutions, then change the output resolution field to the equals character (i.e. =). You can also enter in a resolution multiplier (e.g. *2) or divider (e.g. /4), and then the resolutions of the output maps are adjusted accordingly. Repainting Multiple TilesIf your original UVs are spread across multiple UV tiles, with corresponding maps, then you can also repaint these to the new UVs. Instead of selecting one of the texture map tiles in Map, you need to copy and rename any one of the map files so that the U and V indexes or tile number is replaced with the following special tags: #,##,###,#### <- tile number U,UU,UUU,UUUU <- tile U index V,VV,VVV,VVVV <- tile V index For example, if you're using a U/V convention and you maps are named like this ... fish-color-00,00.exr fish-color-01,00.exr fish-color-01,01.exr ... then you should copy one of those files and rename it like this ... fish-color-UU,VV.exr ... then that file is selected for the Map value. UVLayout will then replace the UU and VV tags with their actual values when trying to find the texture map files for polygons in those tiles. If you're using tile sequence numbering ... fish-color-1001.exr fish-color-1002.exr fish-color-1012.exr ... then you should copy one of those files and rename it like this ... fish-color-####.exr... and selected that file for the Map value. UVLayout will then replace the #### with the tile number. By default, UVLayout will examine the UVs in the original mesh to determine the maximum U index, but many people use "10". If that's you too, make sure you change the Max U value to "10" before repainting. |