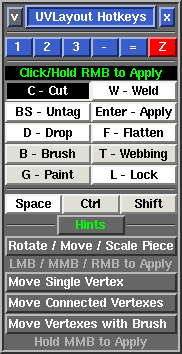User Guide: Hotkeys
From UVLayout Docs
| Revision as of 08:50, 1 November 2023 (edit) Headus (Talk | contribs) (→UV View) ← Previous diff |
Revision as of 08:51, 1 November 2023 (edit) (undo) Headus (Talk | contribs) (→UV View) Next diff → |
||
| Line 124: | Line 124: | ||
| M : if weld edges tagged, magnet snaps a shell to its adjacent shell | M : if weld edges tagged, magnet snaps a shell to its adjacent shell | ||
| : if no edges tagged, will snap based on tghe edge under the pointer | : if no edges tagged, will snap based on tghe edge under the pointer | ||
| - | |||
| Shift-M : same as M, but moves the adjacent shell instead. | Shift-M : same as M, but moves the adjacent shell instead. | ||
| : You can swap the action of M and Shift-M in the Edit tool | : You can swap the action of M and Shift-M in the Edit tool | ||
| - | |||
| Shift-M : if no shell under pointer, moves all picked shells to the pointer location | Shift-M : if no shell under pointer, moves all picked shells to the pointer location | ||
Revision as of 08:51, 1 November 2023
|
Open up the Hotkeys panel to access some button alternatives for the main keyboard hotkeys.
You can use these initially if you are unfamiliar with the keyboard hotkeys, or if you simply prefer to use the mouse for everything. Not every action is covered by these hotkey buttons though, so as you become more familiar with UVLayout, you will want to study the full list of keyboard hotkeys below. The top row of buttons are simple clicks to set the view to UV, Ed or 3D space, adjust the brush size, or Undo (shown as Z, but is really Ctrl-Z). The remaining buttons are toggled on and off. When enabled, you can then use the right mouse button to apply the selected key at the mouse pointer location. If an action calls for the double-tap of a hotkey (e.g. select edge loop with Double-C) then double-click the right mouse button to do the same thing. Disable the button to turn off the mouse hotkey action, and then the right mouse button can again be used to zoom the view. To zoom the view while a hotkey button is enabled, use the mouse wheel, or click and drag the left and middle mouse buttons. To manipulate shells or UV vertexes, you can either manually select the appropriate combination of Space, Ctrl and Shift buttons, or use the buttons under the Hints section to set them up for you. To temporarily disable the selected mouse hotkey actions, stow the Hotkeys panel. Open it back up and the previously selected mouse hotkey actions will be re-instated.
First off, here's some short-hands used in the lists below:
Note: The hotkeys are case-sensitive. This means that if you accidentally turn Caps Lock on, then most functions will not work correctly. Because of this, a warning message will appear in the 3D window whenever you have Caps Lock on. Common Keys
LMB : rotate view
Arrow Keys : rotate by 30 degrees
MMB : pan
RMB : zoom
LMB+MMB : zoom
Wheel Roll : zoom
Ctrl-Z : undo
O : toggle ortho/perspective projection
Pad5/Home/. : mouse pointer over geometry - focus view onto polys under pointer
: pointer over empty space - focus view onto picked shells
: no picked shells - focus view onto all visible geometry
Double-Home : reset view
End/, : mouse pointer over geometry - focus view onto UV shell under pointer
: pointer over empty space - focus view onto UV tile under pointer
G : mark paint polys
Double-G : mark fill polys (Ctrl-G also)
Shift-G : unmark paint
Double-Shift-G : unmark fill (Ctrl-Shift-G also)
H : hide polys menu
> : auto save to UVL file
G MenuWhenever you type the G key, a menu of extra options appears towards the bottom of the graphics window. LMB : Click'n'drag the LMB to stretch a box over polys you want to mark. RMB : Click'n'drag the RMB to stretch a box over polys you want to unmark. F : Mark polys facing the camera within a 100 degree arc Shift-F : Mark polys facing the camera within a 180 degree arc H : Hide all marked polys. P : Pin the vertexes of all marked polys. Shift-P : Unpin the vertexes of all marked polys. S : Unmark marked polys, and visa versa. U : Unmark all marked polys. -/= : Shrink and grow marked region. Home : Focus view on marked polys. Enter : Make the G menu go away. H MenuWhenever you type the H key, a menu of extra options appears towards the bottom of the graphics window. LMB : Click'n'drag the LMB to stretch a box over polys you want to hide. RMB : Click'n'drag the RMB to stretch a box; all polys outside are hidden. 1 : Hide all flattened polys. G : Hide all marked polys. H : Hide other shells. P : Hide all unpicked shells. S : Hide all visible polys, and unhide all hidden polys. U : Make all polys visible. Enter : Make the H menu go away. UV View
U/1 : toggle/set UV edit view
F : hold down to flatten shell ***
Space-F : start continuous flatten
Space : stop continuous flatten
Shift-F : bloat then reflatten ***
Shift-B : scale up then reflatten
B : flatten brush
-/= : change brush size
C/W : cut/weld seam
Shift-C : cut tag an entire edge loop
Double-C : tag edge loops on distorted geometry
Shift-W : toggle weld edges
Double-W : same as Shift-W
Backspace : unselect weld edges
M : if weld edges tagged, magnet snaps a shell to its adjacent shell
: if no edges tagged, will snap based on tghe edge under the pointer
Shift-M : same as M, but moves the adjacent shell instead.
: You can swap the action of M and Shift-M in the Edit tool
Shift-M : if no shell under pointer, moves all picked shells to the pointer location
Enter : attach/detach shells
Shift-D : undrop shell back to Ed space ***
D : use LMB to set the drop location, use RMB to unset
L : toggle shell lock ***
T : tag webbing edges
Shift-T : toggle webbing edges
Double-T : same as Shift-T
Backspace : unselect webbing edges
P : toggle pin
Double-P : pin between two already pinned boundary points
Shift-P : as above if pointer over a boundary point,
: pins all boundary points if pointer over shell,
: shows pin box menu otherwise
Ctrl-P : unpin all points in shell
L/R Arrow : flip shell in U. Flipped shells are drawn with red wires.
U/D Arrow : flip shell in V
Shift-Arrow : flip all shells with same flip state as shell under pointer
Ctrl-Shift-Arr : select all shells with same flip state as shell under pointer
LMB : click to pick/unpick single shell
: click'n'drag to pick multiple shells
: click in empty space to unpick all shells
: see About UVLayout -> Preferences -> Edit Settings -> LMB Pick for more info
Backquote : (above Tab) Toggles tile selection mode
Space-LMB : rotate picked shells or marked polys
Space-MMB : move picked shells or marked polys
Space-RMB : scale picked shells or marked polys
Space-LMB+MMB : as above
Tab : hold down for finer control
Alt : hold down to xform a single shell when multiple shells picked
Ctrl-MMB : move single point
Ctrl-Shift-MMB : move connected points
Shift-MMB : move points in circle
_/+ : change UV box size (i.e. Shift -/=)
L/R Arrow : aim pointer at empty space to move UV box in U direction
U/D Arrow : aim pointer at empty space to move UV box in V direction
Tab : hold down for finer control
A : toggle horizontal/vertical snap anchor
Shift-A : turn off all anchors in shell
Ctrl-L/R Arrow : aim pointer at edge to rotate shell so edge is horizontal
Ctrl-U/D Arrow : aim pointer at edge to rotate shell so edge is vertical
I : tag straight edge - axis aligned
Shift-I : tag an entire edge loop
Backspace : untag edge
Ctrl-I : on tagged edge - remove all 'I' tagged edges from shell
on untagged edge - 'I' tag all similarly oriented edges
K : tag straight edge - unaligned
K : toggle kink point
Shift-K : tag an entire edge loop
Backspace : untag edge
Ctrl-K : on tagged edge - remove all 'K' tagged edges and points from shell
on untagged edge - 'K' tag all similarly oriented edges
R : if topology allows, snap quads to an axis aligned grid.
otherwise, snaps boundary to an axis aligned rectangle ***
Shift-R : as above, but the internal UVs are also aligned ***
J : move shell to the "Junk" tile ***
Shift-J : randomize shell's UVs
When mouse pointer is aimed at shell boundary points:
S : toggle stack marker
Double-S : straighten between two stack markers
Shift-S : as above
When mouse pointer is aimed at shell interior polys:
S : copy UVs from light to dark mirror polys ***
Shift-S : swap light and dark mirror polys
When Brush Local Scale selected:
4 : scale polys up
5 : scale polys down
4+5 : reset local scaling
When Brush Pin selected:
4 : push UVs out and pin
5 : pull UVs in and pin
6 : smooth UVs and pin
4+5 : unpin
Pack tool hotkeys:
[ or ] : pack shells in box, or if no box is picked, packs all shells
{ or } : toggle box fixed/free status
\ : rotate box, shell or tile 90 degrees
Ctrl-\ : rotate shell inside a box
Del : delete box
| : toggle orientation lock for shell, selected shells or box
Pad 1/3/7/9 : toggle corner preference for shell, selected shells or box
# : toggle tile lock for shell, selected shells or box
Keys below are no longer supported:
R : relax brush
Shift-R : very relax brush
X : totally relax brush
Ed ViewE/2 : toggle/set 3D edit view C/W : cut/weld seam Shift-C/W : cut/weld extended Backspace : unselect cut edges Enter : detach or split shell D : drop shell into UV space *** Shift-D : reattach shell *** Shift-S : split shell, or tag symmetry plane R : mark revolved polys suited to rectangular flattening Shift-R : mark adjoined quads suited to grid flattening 3D View
3 : toggle/set 3D texture view
C/W : cut/weld seam
Shift-W : toggle weld edges
Backspace : unselect weld edges
T : cycle through textures. Use Display Trace to load a custom map.
-/= : scale texture
Shift-LMB : click to pick/unpick single shell
: click'n'drag to pick multiple shells
: click in empty space to unpick all shells
Shift-MMB : move Trace texture over surface. Must have both
a 3D view and a UV view open using split panes.
S : toggle smooth shading for SUBD surfaces
|