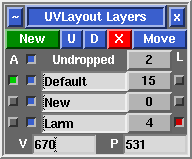User Guide: Layers
From UVLayout Docs
|
[Professional Version Only] Open up the Layers panel to organize shells into different layers (maximum of 5). Shells in the upper layers will appear over shells in the lower layers where they overlap. Layer assignments are saved into and restored from UVL files, but will be lost when the mesh is exported to an OBJ file.
Each layer has four widgets:
|