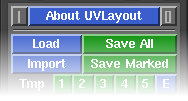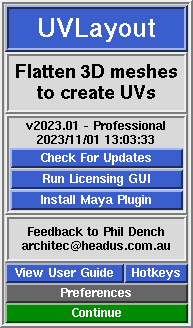|
|
|
|
|
|
UVLayout is a stand-alone application for the creation and editing of UV coordinates for 3D polymeshes and subdivision surfaces. Used by professionals in the games and visual effects industries, by hobbyists of all ilks and by students, UVLayout's unique approach gives texture artists the tools they need to produce high quality low distortion UVs in significantly less time than they would by traditional methods.
Over the following pages the UVLayout GUI will be described, working from the top to the bottom of the main window. Use the menu to the left to move through the various chapters. If you want to jump right into using UVLayout, you should at least read the Quick Start chapter.
Note: Sections tagged with a [Professional Version Only] label describe features only available in the Professional version of UVLayout.
Note: Sections highlighted in green have been added or changed recently. Click on the following links to cycle through the changes made to the User Guide with each version.
The top row of the UVLayout main window (see image right) consists of three buttons:
- Pin
- Click on the gray button to the left to pin/save the current window position; UVLayout will then open up at that location until a new position is set.
- About UVLayout
- Click on About UVLayout to find the application version and build date, to check for updates, to view the User Guide, and to change some preferences. See below for details.
- Max
- Click on the gray button to the right to maximize the open windows; this moves the main GUI to the top left, and expands the graphics window to fill the remainder if the screen. Click the maximize button again to restore the previous window positions.
When you click on the About UVLayout button a window (see image right) pops up, showing the version and build date of the UVLayout that you are currently running.
- Check For Updates [Professional Version Only]
- Click this button to check if there's a more recent version to the one you're currently running. This will open up a window in your default web browser, and if more recent versions are available, details about the new features and bug fixes will be displayed.
- Try Professional Version
- Clicking this button will restart UVLayout in Professional version trial mode, with everything but the Save buttons enabled. This gives you the opportunity to test out all the features of UVLayout described in this User Guide and as shown in the training videos.
- View User Guide
- Click this button to view a simplified version of the User Guide in your default browser. Its loading a file included in the software installation, so you don't need to be connected to the internet to view it.
- Preferences
- Click on this button to open up the Preferences panel. In there are a number of settings you can change that will be remembered next time you run UVLayout.
- Try CySlice Attach First
- This setting only applies to UVLayout users with a combination of UVLayout and CySlice floating licenses. When turned on, UVLayout will check to see if a CySlice license is already allocated to that workstation; if it is, it'll attach to that license instead of looking further for a free UVLayout license.
- Map
- When using the T hotkey, UVLayout cycles between error feedback, a checker pattern, and a mapped on texture map. You can change what this texture map is by clicking on the right arrow and browsing to the file you want to use.
- Trace Max Rez
- When using the Display panel's Trace feature, the map you select is reduced to this size. If you have a modern graphics adapter with a large amount of texture memory, you can probably increase this value to get sharper looking background images.
- Mouse Buttons
- Sometimes UVLayout will get confused about the number of buttons your mouse has, particularly if you're on a laptop and are swapping between an external mouse in an inbuilt touch pad without completely rebooting. This may affect things like the Space-MMB or Ctrl-MMB actions to move shells and points around. You can use this setting to force UVLayout to treat the mouse as though it has the number of buttons you select.
- Double Tap
- This sets the double tap speed, in seconds, for hotkey actions like the edge straightening Double-S. If you find you can't tap fast enough, increase this value.
- Enable LMB Edit
- Turn this on to enable Ctrl-LMB edits of UV points, doing the exact same thing as Ctrl-MMB. Be warned though, in a future version we may want to use the Ctrl-LMB key combination for other things, and so this duplication of the edit action could be removed.
- Set All UVs on Save
- Normally only flattened polys will be saved with UVs. Enabling this preference will force UVLayout to assign a planar projection to any unflattened polys when the mesh is saved out to OBJ files.
- Undo Show
- By default, Ctrl-Z Undo is enabled; the code is quite new and not extensively tested, so if you experience problems with it, click on the Undo button to turn it off. When Undo is enabled, the name of the previous action is displayed towards the top right of the graphics window, along with a small bar that indicates how full the Undo buffer is; to hide this information, click on the Show button to turn it off. The Undo buffer starts off at 100Mb, which means that UVLayout will use up to this amount of RAM when saving the undo restore information; if you are on a system with limited RAM, you may want to reduce this number, and conversely, increasing it on a larger system will give you more levels of undo.
- Show Old GUI Controls
- To keep the GUI as clean as possible, buttons that may still do something are removed if they've been superseded by newer functions. If you preferred the old way of doing something, tick this option to show those old buttons.
- Max Shells
- When an OBJ file is loaded in Edit mode, the number of UV shells is checked first; if there's more than this setting, the load is aborted and a message is displayed suggesting that the Weld UVs load option might be needed. If your mesh really does have more than the default of 2000 shells (e.g. individual leaves on a tree) then you can increase the shell limit here.
|