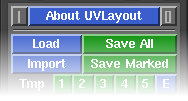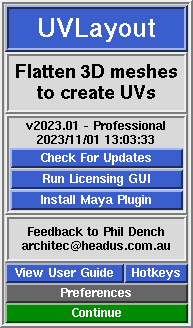|
|
|
|
|
|
Over the following pages the UVLayout GUI will be described, working from the top to the bottom of the main window. If you want to jump right into using UVLayout, you should at least read Quick Start.
The top row of the UVLayout main window (see image right) consists of three buttons:
- Pin
- Click on the gray button to the left to pin/save the current window position; UVLayout will then open up at that location until a new position is set.
- About UVLayout
- Click on About UVLayout to find the application version and build date, to check for updates, to view the User Guide, and to change some preferences. See below for details.
- Max
- Click on the gray button to the right to maximize the open windows; this moves the main GUI to the top left, and expands the graphics window to fill the remainder if the screen. Click the maximize button again to restore the previous window positions.
When you click on the About UVLayout button a window (see image right) pops up, showing the version and build date of the UVLayout that you are currently running.
- Check For Updates
- Click this button to check if there's a more recent version to the one you're currently running. This will open up a window in your default web browser, and if more recent versions are available, details about the new features and bug fixes will be displayed.
- View User Guide
- Click this button to view a simplified version of the User Guide in your default browser. Its loading a file included in the software installation, so you don't need to be connected to the internet to view it.
- Preferences
- Click on this button to open up the Preferences panel. In there are a number of settings you can change that will be remembered next time you run UVLayout.
- Try CySlice Attach First
- This setting only applies to UVLayout users with a combination of UVLayout and CySlice floating licenses. When turned on, UVLayout will check to see if a CySlice license is already allocated to that workstation; if it is, it'll attach to that license instead of looking further for a free UVLayout license.
- Map
- When using the T hotkey, UVLayout cycles between error feedback, a checker pattern, and a mapped on texture map. You can change what this texture map is by clicking on the right arrow and browsing to the file you want to use.
- Trace Max Rez
- When using the Display panel's Trace feature, the map you select is reduced to this size. If you have a modern graphics adapter with a large amount of texture memory, you can probably increase this value to get sharper looking background images.
- Mouse Buttons
- Sometimes UVLayout will get confused about the number of buttons your mouse has, particularly if you're on a laptop and are swapping between an external mouse in an inbuilt touch pad without completely rebooting. This may affect things like the Space-MMB or Ctrl-MMB actions to move shells and points around. You can use this setting to force UVLayout to treat the mouse as though it has the number of buttons you select.
- Double Tap
- This sets the double tap speed, in seconds, for hotkey actions like the edge straightening Double-S. If you find you can't tap fast enough, increase this value.
- Enable LMB Edit
- Turn this on to enable Ctrl-LMB edits of UV points, doing the exact same thing as Ctrl-MMB. Be warned though, in a future version we may want to use the Ctrl-LMB key combination for other things, and so this duplication of the edit action could be removed.
- No Unset UVs on Save
- normally only flattened polys will be saved with UVs. Enabling this preference will force UVLayout to assign a planar projection to any unflattened polys when the mesh is saved out to OBJ files.
|