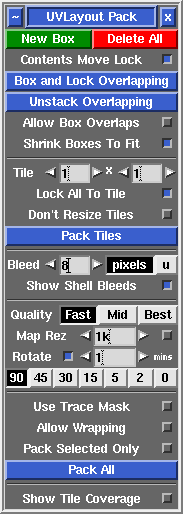|
|
|
|
|
|
Open up the Pack panel to find tools for the tight packing of UV shells to minimize empty texture space. Currently shells are only moved around in this process, so you may need to rotate some by hand for optimum packing.
- New Box [Professional Version Only]
- This creates a new packing box around any picked shells. Shells can be place in or taken out of an existing box simply by dragging them with the usual Space-MMB combination. Use the Del hotkey to delete a box; moving all of the shells outside of a box will also delete it. Click on Delete All to delete all boxes.
- Use the [ or ] hotkeys to repack the box under the mouse pointer. If no box is under the mouse pointer, then all shells and boxes will be packed into the 0-to-1 texture square.
- A box (and its contents) can be moved around using the Space-MMB combination on one of its corner handles. It can be reshaped using Ctrl-MMB on one of these handles; this will also repack that box. Use the \ hotkey to rotate a box by 90 degrees.
- By default, boxes are free, meaning they will be moved around as required during the packing process. You can fix a box's position with the { or } hotkey; this will turn it from green to blue. Other shells and boxes will then be packed around that box, but it wont be moved itself. Use the same hotkey if you want to toggle it back to free moving.
- Quality Fast/Mid/Best
- You will get slightly tighter packing with Best selected, but Fast isn't too bad either, and its a lot faster. Mid is part way between these two.
- Rotate [Professional Version Only]
- Tick this and shells will be rotated by 90, 180 or 270 degrees to see if that gives better packing. It just randomly tries different combinations, so use the arrows to set the amount of time you want to let it run for. Use the | hotkey to lock or unlock the orientation of individual or select shells or boxes. Shells or boxes locked in this way won't be rotated, but can still be moved around during the packing.
- Tile
- If you want your shells and boxes packed across multiple tiles, specify the dimensions of that tile grid here. Try not to make the grid arbitrarily large (e.g. 100 x 1) if smaller values will do, as this will reduce the precision/tightness of the packing.
- Bleed
- The Bleed value controls the size of the gap left between shells after packing. This is a pixel value based on a 1k by 1k map. If, for example, you need an 8 pixel bleed region around each shell (i.e. 16 pixels between shells) on a 2k by 2k map, then a Bleed value here of 4 should be enough.
- Pack All
- Clicking on Pack All will repack the contents of all boxes, then packs everything into the 0-to-1 texture square or tile grid. You might do this if you have changed the Bleed setting and want to apply that across all shells and boxes.
- Show Tile Coverage
- Tick this to show, after packing, a percentage covered value at the top of each tile. The higher this number the better, indicating less empty wasted space.
- Allow Box Overlaps
- Sometimes space will be left inside a box after packing. Ticking this option will allow other boxes or shells to use this empty space during global packing operations.
- Shrink Boxes To Fit
- Tick this to shrink wrap boxes around the contents after packing.
- Hotkeys
-
[ or ] : pack shells in box, or if no box is picked, packs all shells
{ or } : toggle box fixed/free status
\ : rotate box 90 degrees, or if no box is picked, rotates shells
Del : delete box
| : toggle orientation lock for shell, selected shells or box
|