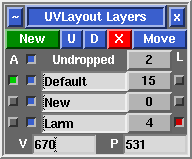User Guide: Layers
From UVLayout Docs
(Difference between revisions)
| Revision as of 04:08, 5 July 2017 (edit) Headus (Talk | contribs) ← Previous diff |
Revision as of 04:09, 5 July 2017 (edit) (undo) Headus (Talk | contribs) Next diff → |
||
| Line 1: | Line 1: | ||
| - | {{:User Guide: Menu}} [[Image:UserGuide-Layers.png|right|]] Open up the '''Layers''' panel to organize shells into different layers (maximum of 5). Shells in the upper layers will appear over shells in the lower layers when they overlap. Layer assignments are saved into and restored from UVL files, but will be lost if the mesh is exported to an OBJ file. | + | {{:User Guide: Menu}} [[Image:UserGuide-Layers.png|right|]] Open up the '''Layers''' panel to organize shells into different layers (maximum of 5). Shells in the upper layers will appear over shells in the lower layers when they overlap. Layer assignments are saved into and restored from UVL files, but will be lost when the mesh is exported to an OBJ file. |
| ; New : Create a new layer at the bottom of the list. If any shells are picked, they will be moved into the new layer. | ; New : Create a new layer at the bottom of the list. If any shells are picked, they will be moved into the new layer. | ||
Revision as of 04:09, 5 July 2017
|
Open up the Layers panel to organize shells into different layers (maximum of 5). Shells in the upper layers will appear over shells in the lower layers when they overlap. Layer assignments are saved into and restored from UVL files, but will be lost when the mesh is exported to an OBJ file.
Each layer has four widgets:
|