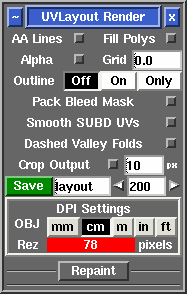User Guide: Render
From UVLayout Docs
| Revision as of 07:26, 26 June 2013 (edit) Headus (Talk | contribs) ← Previous diff |
Revision as of 07:27, 26 June 2013 (edit) (undo) Headus (Talk | contribs) Next diff → |
||
| Line 20: | Line 20: | ||
| <div id="pro"> {{Pro3|pro11|User Guide: Reshape#pro12}} | <div id="pro"> {{Pro3|pro11|User Guide: Reshape#pro12}} | ||
| - | == Repaint == [[Image:UserGuide-Repaint.png|right|]] | ||
| - | The Repaint tool allows you to load an old mesh and texture map into UVLayout where you can then modify the UVs (e.g. repack, optimize, modify seams) and then repaint the old map according to the new UVs. To use, the modified mesh with new UVs should be loaded into the 3D window. | + | == Repaint == |
| + | |||
| + | [[Image:UserGuide-Repaint.png|right|]] The Repaint tool allows you to load an old mesh and texture map into UVLayout where you can then modify the UVs (e.g. repack, optimize, modify seams) and then repaint the old map according to the new UVs. To use, the modified mesh with new UVs should be loaded into the 3D window. | ||
| ; Mesh : Select the file (OBJ or UVL) with the '''original''' UVs. | ; Mesh : Select the file (OBJ or UVL) with the '''original''' UVs. | ||
Revision as of 07:27, 26 June 2013
|
Open up the Render panel if you want to save out the current UV layout to a tiff image file. This file could then be used as a template for texture painting.
Once created, the image is displayed; you can then use File|Save or Ctrl-S to save it to a different location if you wish, using a ".tif" or ".jpg" filename extension to select the format of the saved image. [Professional Version Only]
RepaintThe Repaint tool allows you to load an old mesh and texture map into UVLayout where you can then modify the UVs (e.g. repack, optimize, modify seams) and then repaint the old map according to the new UVs. To use, the modified mesh with new UVs should be loaded into the 3D window.
Currently the Repaint tool only works for single tiles; that is, all UVs in the original and current mesh have to be contained within the 0 to 1 UV space. Repainting Multiple MapsIf your mesh has multiple texture maps, such as color, specular and normal, then you can get UVLayout to process them in one go. Instead of selecting a texture map in the Map selector, you can load a CSV extension text file that has the names of the maps, one per line. For example ... fish-color.tif fish-spec.tif fish-norm.tif By default UVLayout will create new files for each of the repainted maps with "-repaint" added to the original filename. If you would like a different output name, or to overwrite the original file, add that to the CSV file with a comma between the original and the new names ... fish-color.tif,new-color.tif <- different output name fish-spec.tif,fish-spec.tif <- overwrite original fish-norm.tif <- keep default output name If these multiple maps are different resolutions, and you want the repainted maps to keep the same resolutions, then change the output resolution field to the equals character (i.e. =). You can also enter in a resolution multiplier (e.g. *2) or divider (e.g. /4), and then the resolutions of the output maps are adjusted accordingly. Repainting Multiple TilesIf your original UVs are spread across multiple UV tiles, with corresponding maps, then you can also repaint these to the new UVs. #,##,###,#### <- tile number U,UU,UUU,UUUU <- tile U indexV,VV,VVV,VVVV <- tile V index |