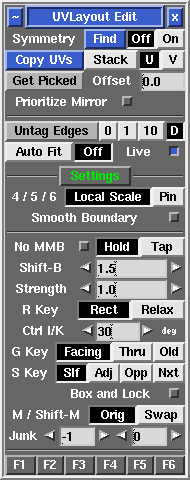|
|
|
|
|
|
Open up the Edit panel to find a number of general editing tools and settings.
[Professional Version Only]
- Symmetry Find Off/On
- If parts of your mesh have mirrored topology, you can use the Symmetry tool to speed up cut'n'weld operations. Click on the Find button, then LMB click on any edge that sits on the mirror line (i.e. the line that divides the two symmetrical halves), then tap the space bar to continue; if all goes well, the left half of the mesh will be shaded darker than the right, indicating that symmetry editing is now active; non-symmetrical polys are shaded yellow.
- Cut, weld, detach, attached, drop and undrop actions from then on will be mirrored across to the other half. When packing, symmetrical shells will be arranged to the left and right sides of tiles and boxes. Click on the Off button if you want to turn the mirroring off.
- If parts of your mesh are symmetrical but detached (e.g. a pair of shoes), first LMB click on any edge in one shell, then MMB click on the mirrored edge in the other shell, then tap the space bar to continue.
- Copy UVs Stack/U/V
- To copy UVs between parts of your mesh, first click the Copy UVs button, then LMB select an edge in the source shell (i.e. the shell you want to copy UVs from); you can select this edge in either the UV or 3D views. This "source" edge will be highlighted in red.
- Next LMB select edges, in the same relative position, for the target shells; by selecting multiple edges, you can copy to more than one shell at a time. If you accidentally select the wrong edge, LMB click on it again to unselect it. All "target" edges are highlighted in blue.
- To quickly select edges on all matching shells, tap the = hotkey. Use the - hotkey to select edges on similar shells, that is, those with the same topology but not exactly the same size or shape. When using the quick select mode, unaffected shells are temporarily hidden so you can easily see those that have been matched. At this point you can change the selected edges if you like, or use the H hotkey menu to hide matched shells that you don't want to copy to. Note: The quick select mode only works when in the 3D view, and on separated objects.
- Tap the space bar when you have selected all the edges, and the UVs will be copied across if the selected shells match. To match, shells must have the same topology (i.e. the same number and arrangement of polygons).
- Before copying, select Stack if the you want the target shells stacked on top of the source shell, or U or V if you want them arranged alongside. Stacked shells are locked, but they can be unlocked with the L hotkey menu after copying.
- Untag Edges 0/1/10
- Select the look-ahead range for cut'n'weld tagging of edge loops. Click on the Untag Edges button to untag all red or yellow highlighted edges.
- Auto Fit/Off
- When Auto Fit is on, all current UVs are re-normalized (scaled to fit in the 0 to 1 range) every time a UV shell is moved or modified. When Off, they aren't, so you can move shells beyond this range and out onto other tiles. Use the + and _ keys to scale the UV unit box up and down.
- 4/5/6 Local Scale / Pin
- When Local Scale is selected, the 4/5 hotkeys paint a local scaling into the polys under the brush; this has the effect of moving the UVs in that area in or out during any further flattening, while preserving the shape of the polys as much as possible.
- When Pin is selected, the 4/5 hotkeys simply move the UVs in or out directly, disregarding any shape constraints and most likely reducing the quality of the UVs in that area. The UVs are pinned so that any subsequent flattening of that shell doesn't affect the new UV positions. Also when in this Pin mode, the 6 hotkey can be used to smooth UVs.
- Smooth Boundary
- When smoothing UVs using the 6 hotkey, this option determines whether shell boundaries are modified.
- No MMB
- Normally to move UV points around, you hold down Ctrl or Shift and click'n'drag the MMB. If you are doing lots of manual tweaking of UVs, the MMB click'n'drag can be a strain on your mouse hand, so you have the option in that situation to go into No MMB mode; tick this option, and you can move UVs simply with the Ctrl or Shift keys. If you have Hold selected, you have to hold down the Ctrl or Shift keys while moving the UVs. Select Tap, and you tap the keys to start moving the UV points, and tap again to release the points.
- Shift-B
- This sets how much a shell is scaled up by when using the Shift-B hotkey.
- Strength
- Sets the strength of the flattening optimization. Normally you want to leave this at 1 for maximum strength/speed, but some people like to slow things down by reducing the strength, and then they can see whats happening and have the opportunity to abort the optimization before it goes too far.
- R Key
- This sets what action the R hotkey performs; Rect for the newer "Rectangles and Pipes" tool, or Relax for the old UV relaxing tool, which was long ago replaced with the 4/5 hotkeys.
- Function Keys
- The F1 to F6 function keys on the keyboard can be mapped to buttons in the GUI. Click on one of the Fn buttons in the GUI, then click on the button in the GUI you want it mapped to. You can then use that function key on the keyboard to perform the mapped action. Buttons that have been previously mapped are colored blue; unmapped buttons are grey. To remove a mapping, double click that Fn button.
|