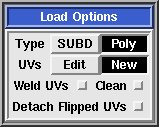User Guide: Load/Save
From UVLayout Docs
| Revision as of 05:36, 14 February 2012 (edit) Headus (Talk | contribs) (→File Selection GUI) ← Previous diff |
Revision as of 05:39, 14 February 2012 (edit) (undo) Headus (Talk | contribs) (→File Selection GUI) Next diff → |
||
| Line 49: | Line 49: | ||
| * Or click on 'Dir:' option button to go up multiple levels. | * Or click on 'Dir:' option button to go up multiple levels. | ||
| * Or click the 'Dir:' button for standard directory selection (Windows only). | * Or click the 'Dir:' button for standard directory selection (Windows only). | ||
| + | * Or click the history arrow for previously accessed directories. | ||
| * You can use '~' (tilde) for your home directory. | * You can use '~' (tilde) for your home directory. | ||
| * You can use '.' by itself to go back to the original directory. | * You can use '.' by itself to go back to the original directory. | ||
| Line 59: | Line 60: | ||
| '''To change the files listed:''' | '''To change the files listed:''' | ||
| - | * Change the 'Filter:' input field and hit <Enter>. You can use '*', '?' and '[a-z]' wildcards. | + | * Change the Filter input field and hit <Enter>. You can use '*', '?' and '[a-z]' wildcards. |
| * Or pick one of the listed file types from the 'Type:' option list. | * Or pick one of the listed file types from the 'Type:' option list. | ||
Revision as of 05:39, 14 February 2012
|
This section of the main UVLayout window contains all the buttons used to load and save files.
LoadThe main way to load files into UVLayout is to drag'n'drop them onto the headus UVLayout desktop icon. Files in UVLayout's own UVL format can also be double clicked to open them up. And finally, if UVLayout is already running, you can use the Load button to load a new file. When loading OBJ or PLY files, there's a few options to choose between:
SaveWhen saving your work, you have a choice between three file formats; UVL, PLY or OBJ:
UpdateThe Update button pops up a file selection window where you can select a previously loaded OBJ file that you want to update with the current UVs. The original file isn't overwritten though; a new file called whatever-uvlayout.obj is created, which is a copy of the original file with all the material/grouping information preserved and only the UVs changed. File Selection GUIUVLayout's File Selection window is divided into four main areas; the directories list, the files list, the full path, and the action buttons (see diagram to the right). In the directories area, the sub-directories in the current directory are listed, along with "..", the current directory's parent. In the files area, the files in the current directory that match the filter are listed. In the path area the full path of the current directory, and selected file, is displayed. And finally, in the buttons area are the buttons you use to preview the selected file, to load/save the selected file, or abort from the load/save operation.To change directory:
To access the Desktop (Windows Only) and other filesystems:
To change the files listed:
To select a file:
The other buttons:
To get more information about the listed files, click on the black right arrow after the Filter input field. Click on the 'Filename', 'Size' or 'Modified' labels to sort the list by that value. Tmp/E ButtonsThe Tmp 1 to 5 buttons can be used to quickly save the current scene into temporary files, named tmp1.uvl to tmp5.uvl, that can be loaded later on if something goes wrong.The buttons are color coded:
The E button also saves the current scene, but into files named edit01.uvl, edit02.uvl etc, always creating the next unused filename in the sequence. You can also enable a regular auto save using the Auto Save setting under the Preferences panel. To include the name of the original mesh into the quick save files, tick the Full Name Quick Saves preference. |