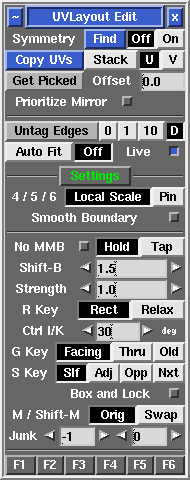User Guide: Edit
From UVLayout Docs
(Difference between revisions)
| Revision as of 06:11, 6 May 2008 (edit) Headus (Talk | contribs) ← Previous diff |
Revision as of 09:46, 29 April 2009 (edit) (undo) Headus (Talk | contribs) Next diff → |
||
| Line 5: | Line 5: | ||
| : If parts of your mesh are symmetrical but detached (e.g. a pair of shoes), first LMB click on any edge in one shell, then MMB click on the mirrored edge in the other shell, then tap the space bar to continue. | : If parts of your mesh are symmetrical but detached (e.g. a pair of shoes), first LMB click on any edge in one shell, then MMB click on the mirrored edge in the other shell, then tap the space bar to continue. | ||
| - | ; Copy UVs Stack/U/V {{Pro2|pro4|User_Guide:_Edit_Options#pro5}} : To copy UVs between parts of your mesh, first click the '''Copy UVs''' button, then LMB select an edge in the source shell (i.e. the shell you want to copy UVs the from); you can select this edge in either the UV or 3D views. Next LMB select edges, in the same relative position, for the target shells; by selecting multiple edges, you can copy to more than one shell at a time. Tap the space bar when you have selected all the edges and the UVs will be copied across if the selected shells match. To match, shells must have the same topology (i.e. the same number and arrangement of polygons). Before copying, select '''Stack''' if the you want the target shells stacked on top of the source shell, or '''U''' or '''V''' if you want them arranged alongside. | + | ; Copy UVs Stack/U/V {{Pro2|pro4|User_Guide:_Edit_Options#pro5}} : To copy UVs between parts of your mesh, first click the '''Copy UVs''' button, then LMB select an edge in the source shell (i.e. the shell you want to copy UVs from); you can select this edge in either the UV or 3D views. This "source" edge will be highlighted in red. |
| + | |||
| + | : Next LMB select edges, in the same relative position, for the target shells; by selecting multiple edges, you can copy to more than one shell at a time. If you accidentally select the wrong edge, LMB click on it again to unselect it. All "target" edges are highlighted in blue. | ||
| + | |||
| + | : To quickly select edges on all matching shells, tap the '''=''' hotkey. Use the '''-''' hotkey to select edges on similar shells, that is, those with the same topology but not exactly the same size or shape. When using the quick select mode, unaffected shells are temporarily hidden so you can easily see those that have been matched. At this point you can change the selected edges if you like, or use the '''H''' hotkey menu to hide matched shells that you don't want to copy to. | ||
| + | |||
| + | : Tap the space bar when you have selected all the edges, and the UVs will be copied across if the selected shells match. To match, shells must have the same topology (i.e. the same number and arrangement of polygons). | ||
| + | |||
| + | : Before copying, select '''Stack''' if the you want the target shells stacked on top of the source shell, or '''U''' or '''V''' if you want them arranged alongside. Stacked shells are locked, but they can be unlocked with the '''L''' hotkey menu after copying. | ||
| ; Untag Edges 0/1/10 : Select the look-ahead range for cut'n'weld tagging of edge loops. Click on the '''Untag Edges''' button to untag all red or yellow highlighted edges. | ; Untag Edges 0/1/10 : Select the look-ahead range for cut'n'weld tagging of edge loops. Click on the '''Untag Edges''' button to untag all red or yellow highlighted edges. | ||
Revision as of 09:46, 29 April 2009
|
Underneath the Display panel are a few miscellaneous options you can select between when editing meshes.
|