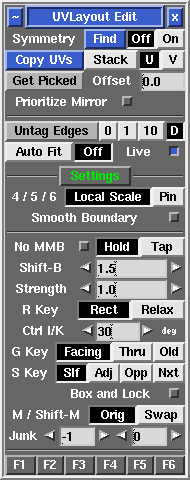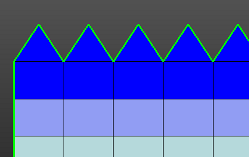User Guide: Edit
From UVLayout Docs
(Difference between revisions)
| Revision as of 04:37, 22 July 2021 (edit) Headus (Talk | contribs) ← Previous diff |
Current revision (01:29, 5 November 2025) (edit) (undo) Headus (Talk | contribs) |
||
| (11 intermediate revisions not shown.) | |||
| Line 3: | Line 3: | ||
| ; Symmetry Find Off/On : If parts of your mesh have mirrored topology, you can use the Symmetry tool to speed up cut'n'weld operations. Click on the '''Find''' button, then LMB click on any edge that sits on the mirror line (i.e. the line that divides the two symmetrical halves), then tap the space bar to continue; if all goes well, the left half of the mesh will be shaded darker than the right, indicating that symmetry editing is now active; the slider that appears can be used to adjust the level of darkening. Yellow shading is applied to non-symmetrical polys. | ; Symmetry Find Off/On : If parts of your mesh have mirrored topology, you can use the Symmetry tool to speed up cut'n'weld operations. Click on the '''Find''' button, then LMB click on any edge that sits on the mirror line (i.e. the line that divides the two symmetrical halves), then tap the space bar to continue; if all goes well, the left half of the mesh will be shaded darker than the right, indicating that symmetry editing is now active; the slider that appears can be used to adjust the level of darkening. Yellow shading is applied to non-symmetrical polys. | ||
| - | : Cut, weld, detach, attached, drop and undrop actions from then on will be mirrored across to the other half. When packing, symmetrical shells will be arranged to the left and right sides of tiles and boxes. Click on the '''Off''' button if you want to turn the mirroring off. | + | : Cut, weld, detach, attach, drop and undrop actions from then on will be mirrored across to the other half. When packing, symmetrical shells will be arranged to the left and right sides of tiles and boxes. Click on the '''Off''' button if you want to turn the mirroring off for all of the mesh. If you want to remove the symmetry tagging from just ''some'' of the mesh, use the '''H''' key menu to hide the polys you don't want to change, then click the '''x''' button next to the slider; this will delete the symmetry tagging from all visible polys. |
| : If parts of your mesh are symmetrical but detached (e.g. a pair of shoes), first LMB click on any edge in one shell, then MMB click on the mirrored edge in the other shell, then tap the space bar to continue. | : If parts of your mesh are symmetrical but detached (e.g. a pair of shoes), first LMB click on any edge in one shell, then MMB click on the mirrored edge in the other shell, then tap the space bar to continue. | ||
| Line 13: | Line 13: | ||
| : To quickly select edges on all matching shells, tap the '''=''' hotkey. Use the '''-''' hotkey to select edges on ''similar'' shells, that is, those with the same topology but not exactly the same size or shape, or use the '''+''' hotkey to select edges on ''all'' matching topology objects, regardless of size. When using the quick select mode, unaffected shells are temporarily hidden so you can easily see those that have been matched. At this point you can change the selected edges if you like, or use the '''H''' hotkey menu to hide matched shells that you don't want to copy to. '''Note:''' ''The quick select mode only works when in the 3D view, and on separated objects.'' | : To quickly select edges on all matching shells, tap the '''=''' hotkey. Use the '''-''' hotkey to select edges on ''similar'' shells, that is, those with the same topology but not exactly the same size or shape, or use the '''+''' hotkey to select edges on ''all'' matching topology objects, regardless of size. When using the quick select mode, unaffected shells are temporarily hidden so you can easily see those that have been matched. At this point you can change the selected edges if you like, or use the '''H''' hotkey menu to hide matched shells that you don't want to copy to. '''Note:''' ''The quick select mode only works when in the 3D view, and on separated objects.'' | ||
| - | + | [[Image:UserGuide-Copy-Mirror.png|right|]] | |
| : Tap the space bar when you have selected all the edges, and the UVs will be copied across if the selected shells match. To match, shells must have the same topology (i.e. the same number and arrangement of polygons). | : Tap the space bar when you have selected all the edges, and the UVs will be copied across if the selected shells match. To match, shells must have the same topology (i.e. the same number and arrangement of polygons). | ||
| Line 20: | Line 20: | ||
| ; Get Picked / Offset : For U or V arranged copies, you have the option here to set a fixed offset value. For example, if you make this '''1''', then copied shells will be placed in the same location in adjacent tiles. You can also select one or more shells in the UV view, then click the '''Get Picked''' button, and the size of the bounding box of those shells will be copied into the offset field. Leave the offset on '''0.0''' and UVLayout will calculate the offset automatically so shells are arranged with a small gap between them. | ; Get Picked / Offset : For U or V arranged copies, you have the option here to set a fixed offset value. For example, if you make this '''1''', then copied shells will be placed in the same location in adjacent tiles. You can also select one or more shells in the UV view, then click the '''Get Picked''' button, and the size of the bounding box of those shells will be copied into the offset field. Leave the offset on '''0.0''' and UVLayout will calculate the offset automatically so shells are arranged with a small gap between them. | ||
| + | ; Prioritize Mirror : Toggle this on if you want to check for mirroring first when copying UVs. See the example mesh to the right; the two selected blobs are stretched spheres, so if copying the UVs from the left to the right, by default the UVs will end up exactly the same on the right blob. In this case though its more appropriate that the UVs are mirrored, and turning on this option will do that. | ||
| </div> | </div> | ||
| Line 31: | Line 32: | ||
| ; Live : When '''Live''' editing is turned on, each shell's flattening is automatically optimized as cuts and welds are made. With a slow system or particularly complex shell, this may slow down your editing workflow, but you can abort the flattening calculation by aiming the mouse pointer at empty space and then tap either the '''C''' or '''W''' hotkeys. | ; Live : When '''Live''' editing is turned on, each shell's flattening is automatically optimized as cuts and welds are made. With a slow system or particularly complex shell, this may slow down your editing workflow, but you can abort the flattening calculation by aiming the mouse pointer at empty space and then tap either the '''C''' or '''W''' hotkeys. | ||
| + | |||
| + | ---- | ||
| + | |||
| + | ; Saw Pole : [[Image:UserGuide-Saw-Pole.png|right|]] Used to create saw-tooth style UVs at the poles (end caps) of spheres and similar topology objects. The main body of the object must already have UVs, so you could use the '''R''' hotkey to create them if they don't exist already. Select the end-caps you want new UVs for, next use the '''W''' hotkey to tag all the edges where you want to create the "teeth", then finally click the '''Saw Pole''' button. The '''uv''' value can be set to a specific offset, or leave it at the default of '''0.0''' if you want the offset to equal the depth of the first row of adjacent polys on the main body. | ||
| ---- | ---- | ||
| Line 36: | Line 41: | ||
| ; 4/5/6 Local Scale / Pin : When '''Local Scale''' is selected, the 4/5 hotkeys paint a local scaling into the polys under the brush; this has the effect of moving the UVs in that area in or out during any further flattening, while preserving the shape of the polys as much as possible. | ; 4/5/6 Local Scale / Pin : When '''Local Scale''' is selected, the 4/5 hotkeys paint a local scaling into the polys under the brush; this has the effect of moving the UVs in that area in or out during any further flattening, while preserving the shape of the polys as much as possible. | ||
| - | : When '''Pin''' is selected, the 4/5 hotkeys simply move the UVs in or out directly, disregarding any shape constraints and most likely reducing the quality of the UVs in that area. The UVs are pinned so that any subsequent flattening of that shell doesn't affect the new UV positions. Also when in this '''Pin''' mode, the 6 hotkey can be used to smooth UVs. | + | : When '''Pin''' is selected, the '''4/5''' hotkeys simply move the UVs in or out directly, disregarding any shape constraints and most likely reducing the quality of the UVs in that area. The UVs are pinned so that any subsequent flattening of that shell doesn't affect the new UV positions. Also when in this '''Pin''' mode, the '''6''' hotkey can be used to smooth UVs. |
| ; Smooth Boundary : When smoothing with the 6 hotkey, this option selects whether shell boundaries are modified. | ; Smooth Boundary : When smoothing with the 6 hotkey, this option selects whether shell boundaries are modified. | ||
| Line 46: | Line 51: | ||
| ; Shift-B : This sets how much a shell is scaled up by when using the '''Shift-B''' hotkey. | ; Shift-B : This sets how much a shell is scaled up by when using the '''Shift-B''' hotkey. | ||
| - | ; Strength : Sets the strength of the flattening optimization. Normally you want to leave this at '''1''' for maximum strength/speed, but some people like to slow things down by reducing the strength, and then they can see whats happening and have the opportunity to abort the optimization before it goes too far. | + | ; Strength : Sets the strength of the flattening optimization. Normally this would be at '''1''' for maximum speed. If the strength is reduced, then the flattening optimization is more delicate, which may be desired in certain situations. Also when the strength is reduced, the '''F''' hotkey optimization stops after one step so the results can be assessed before proceeding. |
| ; R Key : This sets what action the '''R''' hotkey performs; '''Rect''' for the newer "Rectangles and Pipes" tool, or '''Relax''' for the old UV relaxing tool, which was long ago replaced with the '''4/5''' hotkeys. | ; R Key : This sets what action the '''R''' hotkey performs; '''Rect''' for the newer "Rectangles and Pipes" tool, or '''Relax''' for the old UV relaxing tool, which was long ago replaced with the '''4/5''' hotkeys. | ||
| Line 61: | Line 66: | ||
| :: '''Nxt''' : for "next", the mirrored shell is placed on the opposite side of the next tile. | :: '''Nxt''' : for "next", the mirrored shell is placed on the opposite side of the next tile. | ||
| - | ; M / Shift-M : Choose between original, or swap the action of the '''M''' and '''Shift-M''' hotkeys. | + | ; Junk : Sets the UV tile location for shells thrown into the 'Recycle Bin' with the '''J''' hotkey. |
| ---- | ---- | ||
| ; Function Keys : The '''F1''' to '''F6''' function keys can be mapped to buttons in the GUI. Click on one of the '''Fn''' buttons in the GUI, then click on the button in the GUI you want it mapped to. You can then use that function key on the keyboard to perform the mapped action. Buttons that have been previously mapped are colored blue; unmapped buttons are grey. To remove a mapping, double click that '''Fn''' button. To show a reminder of what a mapped button does, hover the mouse pointer over it. | ; Function Keys : The '''F1''' to '''F6''' function keys can be mapped to buttons in the GUI. Click on one of the '''Fn''' buttons in the GUI, then click on the button in the GUI you want it mapped to. You can then use that function key on the keyboard to perform the mapped action. Buttons that have been previously mapped are colored blue; unmapped buttons are grey. To remove a mapping, double click that '''Fn''' button. To show a reminder of what a mapped button does, hover the mouse pointer over it. | ||
Current revision
|
Open up the Edit panel to find a number of general editing tools and settings.
[Professional Version Only]
|