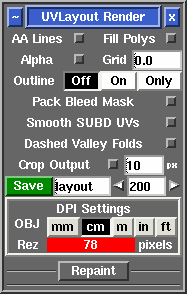User Guide: Render
From UVLayout Docs
| Revision as of 07:53, 16 February 2012 (edit) Headus (Talk | contribs) ← Previous diff |
Current revision (04:26, 3 February 2025) (edit) (undo) Headus (Talk | contribs) (→Repaint) |
||
| (42 intermediate revisions not shown.) | |||
| Line 1: | Line 1: | ||
| - | {{:User Guide: Menu}} [[Image:UserGuide-Render.png|right|]] Open up the '''Render''' panel if you want to save out the current UV layout to a tiff image file. This file could then be used as a template for texture painting. | + | {{:User Guide: Menu}} [[Image:UserGuide-Render.png|right|]] Open up the '''Render''' panel if you want to save out the current UV layout to an image file. This file could then be used as a template for texture painting. |
| ; AA Lines : Tick this to smooth out the jaggies in the saved image, though this slows down the creation of the file quite a bit. | ; AA Lines : Tick this to smooth out the jaggies in the saved image, though this slows down the creation of the file quite a bit. | ||
| ; Fill Polys : Tick this to include the flattened color coding in the image. | ; Fill Polys : Tick this to include the flattened color coding in the image. | ||
| + | |||
| + | ; Alpha : Add an alpha channel to the output image, where all lines are solid, the background is clear, and filled polys are grey. | ||
| + | |||
| + | ; Grid : Enter a value here to draw a grid behind the flattened geometry. This can be useful to register a printed or projected pattern to a measurement in the real world. | ||
| ; Outline : Switch this to '''On''' to get a slightly thicker line around the shell boundaries, or to '''Only''' to show only the shell boundary edges. | ; Outline : Switch this to '''On''' to get a slightly thicker line around the shell boundaries, or to '''Only''' to show only the shell boundary edges. | ||
| + | |||
| + | ; Pack Bleed Mask : Output a mask image for the pack bleed offsets. | ||
| ; Smooth SUBD UVs : Ticking this option will render out the UVs according to Renderman's UV smoothing rules. '''Note:''' This currently only works for quads, and displays lines only (i.e. the quads aren't filled). | ; Smooth SUBD UVs : Ticking this option will render out the UVs according to Renderman's UV smoothing rules. '''Note:''' This currently only works for quads, and displays lines only (i.e. the quads aren't filled). | ||
| - | ; Save : Click on '''Save''' to save the current UV layout into a tiff file with the specified base name; the default is ''layout.tif''. | + | ; Dashed Valley Folds : If you are using the flattened geometry as a pattern for folding real shapes, then ticking this option will indicate the valley folders with a dashed line. |
| - | ; Name field : Change this if you want a different base name to the tiff file created. | + | ; Crop Output : Tick this and the rendered images for each tile are cropped to the visible polygons, with the specified pixel border added. Alternatively, if you set the border to a value of "a", then the tile is cropped to a portrait A sized paper aspect ratio. |
| - | ; Resolution field : Set the pixel resolution for the tiff file here. | + | ; Save : Click on '''Save''' to save the current UV layout into an image file with the specified base name; the default is ''layout.jpg''. Click '''Stop''' to abort the render before it completes. |
| - | Once created, the image is displayed; you can then use '''File|Save''' or '''Ctrl-S''' to save it to a different location if you wish, using a ".tif" or ".jpg" filename extension to select the format of the saved image. | + | ; Name field : Change this if you want a different base name to the image file created. |
| - | <div id="pro"> {{Pro3|pro11|User Guide: Reshape#pro12}} | + | ; Resolution field : Set the pixel resolution for the image file here. |
| - | == Repaint == | + | ; Type : Set the file type for the saved images. |
| - | The Repaint tool allows you to load an old mesh and texture map into UVLayout where you can then modify the UVs (e.g. repack, optimize, modify seams) and then repaint the old map according to the new UVs. To use, the modified mesh with new UVs should be loaded into the 3D window. | + | ; DPI Settings : Ctrl-LMB click in the resolution field to enable and open up the DPI resolution settings. Select the unit of measure for the loaded geometry, and the '''Rez''' value displays how many pixels the rendered images will be. If unusually small or large, the value is highlighted in red to indicate that maybe the unit of measure is wrong or the DPI value is too high or low. |
| + | |||
| + | Once created, the image is displayed; you can then use '''File|Save''' or '''Ctrl-S''' to save it to a different location if you wish. If multiple images were rendered, use '''Space''' and '''Backspace''' to cycle between them. | ||
| + | {{PageBreak}} | ||
| + | |||
| + | <div id="pro"><div id="pro11"></div> {{Pro3|pro11|User Guide: Layers#prolay}} | ||
| + | |||
| + | == Repaint == | ||
| + | |||
| + | [[Image:UserGuide-Repaint.png|right|]] The Repaint tool allows you to load an old mesh and texture map into UVLayout where you can then modify the UVs (e.g. repack, optimize, modify seams) and then repaint the old map according to the new UVs. To use, the modified mesh with new UVs should be loaded into the 3D window. | ||
| ; Mesh : Select the file (OBJ or UVL) with the '''original''' UVs. | ; Mesh : Select the file (OBJ or UVL) with the '''original''' UVs. | ||
| ; Map : Select the '''original''' texture map file. | ; Map : Select the '''original''' texture map file. | ||
| + | |||
| + | ; Add : Appended to the name of the '''original''' map file to create the new repainted file. | ||
| + | |||
| + | ; Filter : The filter to use when resampling pixels from the source map. The options are '''Off''' for no filtering, or '''Lin''' for bi-linear interpolation, or '''AA''' for super-sampled anti-aliasing. Set the value to the super-sampling filter size (e.g. the default of 3 uses a 3x3 filter). Higher numbers increase quality but will also increase the repainting times. | ||
| + | |||
| + | ; Add Pack Bleed : After repainting, shell boundaries are bled out by the bleed value set in the Pack tool. This helps make the UV seams less visible when the repainted map is used as a texture. | ||
| + | |||
| + | ; Show Tile Names : Tick this if you want to check that you have the tiled map naming parameters set properly before repainting. The decoded name for each tile will be previewed in the UV view of the graphics window. | ||
| ; Snap Shells To Pixels : Tick this if you want to move the current shells so they're locked to the pixel locations; this is needed for lossless copying of shells that have been translated or rotated by 90 degree steps only. You should save your mesh out after running the repaint, because the UVs will have been modified slightly if you have ticked this option. | ; Snap Shells To Pixels : Tick this if you want to move the current shells so they're locked to the pixel locations; this is needed for lossless copying of shells that have been translated or rotated by 90 degree steps only. You should save your mesh out after running the repaint, because the UVs will have been modified slightly if you have ticked this option. | ||
| Line 33: | Line 56: | ||
| ; Renormalize : If the map being repainted is a texture space normal map, tick this and the normals will be adjusted for shells that have been rotated. The '''nV''' option selects nVIDIA style normal maps, and use '''ATI''' for maps with an inverted G channel. Its safe to leave '''Renormalize''' on for standard color maps because UVLayout will only adjust the color values if it detects that a normal map is being processed. | ; Renormalize : If the map being repainted is a texture space normal map, tick this and the normals will be adjusted for shells that have been rotated. The '''nV''' option selects nVIDIA style normal maps, and use '''ATI''' for maps with an inverted G channel. Its safe to leave '''Renormalize''' on for standard color maps because UVLayout will only adjust the color values if it detects that a normal map is being processed. | ||
| - | ; Edge Bleed : After repainting, shell boundaries are bled out the set number of pixels. This helps make the UV seams less visible when the repainted map is used as a texture. | + | ; Background : LMB click the rectangle to select the color of the background in the repainted maps. |
| - | ; Repaint Map : Set the output resolution, then click this to create the repainted map. | + | ; Repaint Map : Set the output resolution, then click this to create the repainted map. Click '''Stop''' to abort the repainting before it completes. |
| - | Currently the Repaint tool only works for single tiles; that is, all UVs in the original and current mesh have to be contained within the 0 to 1 UV space. | + | : The output can also be set to DPI values using the same method as describe above for the Render resolution. |
| ==== Repainting Multiple Maps ==== | ==== Repainting Multiple Maps ==== | ||
| Line 55: | Line 78: | ||
| If these multiple maps are different resolutions, and you want the repainted maps to keep the same resolutions, then change the output resolution field to the equals character (i.e. '''='''). You can also enter in a resolution multiplier (e.g. '''*2''') or divider (e.g. '''/4'''), and then the resolutions of the output maps are adjusted accordingly. | If these multiple maps are different resolutions, and you want the repainted maps to keep the same resolutions, then change the output resolution field to the equals character (i.e. '''='''). You can also enter in a resolution multiplier (e.g. '''*2''') or divider (e.g. '''/4'''), and then the resolutions of the output maps are adjusted accordingly. | ||
| - | </div> | + | ==== Repainting Multiple Tiles ==== |
| + | |||
| + | If your original UVs are spread across multiple UV tiles, with corresponding maps, then you can also repaint these to the new UVs. Instead of selecting one of the texture map tiles in '''Map''', you need to copy and rename any one of the map files so that the U and V indexes or tile number is replaced with the following special tags: | ||
| + | |||
| + | #,##,###,#### <- tile number | ||
| + | U,UU,UUU,UUUU <- tile U index | ||
| + | V,VV,VVV,VVVV <- tile V index | ||
| + | |||
| + | For example, if you're using a U/V convention and you maps are named like this ... | ||
| + | |||
| + | fish-color-00,00.exr | ||
| + | fish-color-01,00.exr | ||
| + | fish-color-01,01.exr | ||
| + | |||
| + | ... then you should copy one of those files and rename it like this ... | ||
| + | |||
| + | fish-color-UU,VV.exr | ||
| + | |||
| + | ... then that file is selected for the '''Map''' value. UVLayout will then replace the '''UU''' and '''VV''' tags with their actual values when trying to find the texture map files for polygons in those tiles. | ||
| + | |||
| + | If you're using tile sequence numbering ... | ||
| + | |||
| + | fish-color-1001.exr | ||
| + | fish-color-1002.exr | ||
| + | fish-color-1012.exr | ||
| + | |||
| + | ... then you should copy one of those files and rename it like this ... | ||
| + | |||
| + | fish-color-####.exr | ||
| + | |||
| + | ... and selected that file for the '''Map''' value. UVLayout will then replace the '''####''' with the tile number. By default, UVLayout will examine the UVs in the original mesh to determine the maximum U index, but many people use "10". If that's you too, make sure you change the '''Max U''' value to "10" before repainting. | ||
Current revision
|
Open up the Render panel if you want to save out the current UV layout to an image file. This file could then be used as a template for texture painting.
Once created, the image is displayed; you can then use File|Save or Ctrl-S to save it to a different location if you wish. If multiple images were rendered, use Space and Backspace to cycle between them. [Professional Version Only]
RepaintThe Repaint tool allows you to load an old mesh and texture map into UVLayout where you can then modify the UVs (e.g. repack, optimize, modify seams) and then repaint the old map according to the new UVs. To use, the modified mesh with new UVs should be loaded into the 3D window.
Repainting Multiple MapsIf your mesh has multiple texture maps, such as color, specular and normal, then you can get UVLayout to process them in one go. Instead of selecting a texture map in the Map selector, you can load a CSV extension text file that has the names of the maps, one per line. For example ... fish-color.tif fish-spec.tif fish-norm.tif By default UVLayout will create new files for each of the repainted maps with "-repaint" added to the original filename. If you would like a different output name, or to overwrite the original file, add that to the CSV file with a comma between the original and the new names ... fish-color.tif,new-color.tif <- different output name fish-spec.tif,fish-spec.tif <- overwrite original fish-norm.tif <- keep default output name If these multiple maps are different resolutions, and you want the repainted maps to keep the same resolutions, then change the output resolution field to the equals character (i.e. =). You can also enter in a resolution multiplier (e.g. *2) or divider (e.g. /4), and then the resolutions of the output maps are adjusted accordingly. Repainting Multiple TilesIf your original UVs are spread across multiple UV tiles, with corresponding maps, then you can also repaint these to the new UVs. Instead of selecting one of the texture map tiles in Map, you need to copy and rename any one of the map files so that the U and V indexes or tile number is replaced with the following special tags: #,##,###,#### <- tile number U,UU,UUU,UUUU <- tile U index V,VV,VVV,VVVV <- tile V index For example, if you're using a U/V convention and you maps are named like this ... fish-color-00,00.exr fish-color-01,00.exr fish-color-01,01.exr ... then you should copy one of those files and rename it like this ... fish-color-UU,VV.exr ... then that file is selected for the Map value. UVLayout will then replace the UU and VV tags with their actual values when trying to find the texture map files for polygons in those tiles. If you're using tile sequence numbering ... fish-color-1001.exr fish-color-1002.exr fish-color-1012.exr ... then you should copy one of those files and rename it like this ... fish-color-####.exr... and selected that file for the Map value. UVLayout will then replace the #### with the tile number. By default, UVLayout will examine the UVs in the original mesh to determine the maximum U index, but many people use "10". If that's you too, make sure you change the Max U value to "10" before repainting. |