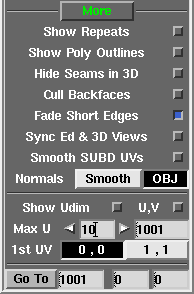User Guide: Display
From UVLayout Docs
(Difference between revisions)
| Revision as of 04:22, 13 October 2015 (edit) Headus (Talk | contribs) ← Previous diff |
Current revision (04:37, 9 November 2023) (edit) (undo) Headus (Talk | contribs) |
||
| (32 intermediate revisions not shown.) | |||
| Line 11: | Line 11: | ||
| ;View UV/Ed/3D : Switch between UV edit, 3D edit and 3D textured views. Use the ? hotkey to find out what other hotkeys are available in each mode. | ;View UV/Ed/3D : Switch between UV edit, 3D edit and 3D textured views. Use the ? hotkey to find out what other hotkeys are available in each mode. | ||
| - | ;Color Error / 4/5 / Local : Switch between "flattening error" and 4/5 keys or Local "rescale" coloring of polys when in the UV view. | + | ;Tint Error / 4/5 / Local / Off : Switch between flattening error, 4/5 key scaling, Local scaling or no tinting of shaded polys. |
| - | ;Trace : Click the Trace button to load an image in the background when editing UVs. Use the first slider to fade the background in and out, and the second slider to change the transparency of the flattened geometry. The loaded image will also display mapped onto the mesh in the 3D view as one of the '''T''' hotkey texture cycles. Click Trace a second time to turn the background image off. | + | ;Scale : Adjust this to make the error and scaling coloring more or less visible. |
| - | : Alternatively, if want to show the standard checker patterns in the UV editing background, also click the Trace button but then click the red '''Dismiss''' button in the file selection window. This will turn that feature on, and the sliders can be used to adjust the transparencies. Click Trace again to turn the checker pattern background off. | + | [[Image:UserGuide-Trace-Bricks.png|right|]] |
| + | ;Trace : Click the Trace button to show an image in the background when editing UVs. Use the first slider to fade the background in and out, and the second slider to change the transparency of the flattened geometry. The loaded image will also display mapped onto the mesh in the 3D view as the second '''T''' hotkey texture cycle. Once loaded, click Trace to toggle the display of the texture on and off. | ||
| - | <div id="pro"> {{Pro3|pro2|User_Guide:_Edit_Options#pro3}} | + | : To change the loaded image, move the mouse pointer to the top right of the first UV tile (i.e. U=0:V=0) and a checker icon and the name of the loaded file will appear. Click the checker icon to select a different file. To unload/delete the texture, click the red '''X''' icon. If you have a lot of UV tiles, you can quickly zoom to the first one by using the '''Go To''' tool (see below). |
| - | ; Smooth SUBD UVs : When turned off, UVs are linearly subdivided when SUBD surfaces are displayed in smooth shading mode. When turned on, UVs are smoothly subdivided; this is equivalent to Renderman's Smooth UVs option. This toggle only applies to the display of textures, and doesn't affect the flattening in any way. | + | |
| - | </div> | + | |
| - | ; Show Repeats : Ticking this will draw ghost copies of the visible shells into surrounding tiles. It will also change the behavior of the Render tool, outputting just the single 0 to 1 tile, but wrapping the graphics around for shells that extend beyond that tile. And finally the tile coverage feedback operates in the same way, showing the stats for just the 0 to 1 tile, but accounting for shells that wrap around. | + | : The image loaded into the first UV tile is repeated over all other tiles. Use the checker icon on the first UV tile in each row (i.e. U=0:V=1, U=0:V=2 etc) to load an additional texture for all tiles on that row. Use the checker icon on every other UV tile to load a texture into just that tile. |
| - | ; Show Poly Outlines : Shows the polygon outlines when the mesh is drawn in the '''T''' hotkey textured 3D views. | + | : If you save to a '''UVL''' file, the trace images are restored when the file is reloaded. If the original images can't be found (i.e. renamed, moved or deleted), they are replaced with a yellow and gray checker. |
| - | + | ||
| - | ; Normals Smooth/OBJ : When shading the mesh with the '''T''' hotkey texturing, used average smooth normals, or normals imported from the OBJ file (if any are defined). | + | |
| - | + | ||
| - | ; Show Udim / U,V : Ticking either of these will display the tile numbers in the UV view. | + | |
| - | + | ||
| - | ; Go To : Type a Udim value or U and V value here, followed by the '''Enter''' key, and the view will zoom to that tile. | + | |
| + | <!-- | ||
| + | : Alternatively, if want to show the standard checker patterns in the UV editing background, also click the Trace button but then click the red '''Dismiss''' button in the file selection window. This will turn that feature on, and the sliders can be used to adjust the transparencies. Click Trace again to turn the checker pattern background off. | ||
| + | --> | ||
| + | {{PageBreak}} | ||
| === Panes === | === Panes === | ||
| - | When you first start UVLayout, you only see one view at a time of the loaded object in the display window. You can quickly switch between the '''UV''', '''Ed''' and '''3D''' views with the '''1''', '''2''' and '''3''' hotkeys, but if you prefer to see multiple views at one, you can create multiple panes inside that one window. [[Image:UserGuide-Pane.png|right|]] | + | When you first start UVLayout, you only see one view at a time of the loaded object in the display window. You can quickly switch between the '''UV''', '''Ed''' and '''3D''' views with the '''1''', '''2''' and '''3''' hotkeys, but if you prefer to see multiple views at once, you can create multiple panes inside that one window. [[Image:UserGuide-Pane.png|right|]] |
| ;Split Pane : This splits the current pane into two. If you only have the single view window up, it'll create two equal sized panes within that space. Initially the newly split panes have the exact same view, but you can use the '''1''', '''2''' or '''3''' hotkey at any time to change a pane's view mode. The view mode of each pane is shown in the title bar. | ;Split Pane : This splits the current pane into two. If you only have the single view window up, it'll create two equal sized panes within that space. Initially the newly split panes have the exact same view, but you can use the '''1''', '''2''' or '''3''' hotkey at any time to change a pane's view mode. The view mode of each pane is shown in the title bar. | ||
| Line 42: | Line 39: | ||
| ;Saving Panes : If you have an arrangement of panes that you would like to use every time you run UVLayout, click the grey "pin" button to the left of the main GUI window '''About UVLayout''' button. This will save the pane positions and view modes, any they will be restored whenever you load a new object into UVLayout. | ;Saving Panes : If you have an arrangement of panes that you would like to use every time you run UVLayout, click the grey "pin" button to the left of the main GUI window '''About UVLayout''' button. This will save the pane positions and view modes, any they will be restored whenever you load a new object into UVLayout. | ||
| + | |||
| + | {{PageBreak}} | ||
| + | === More Settings === | ||
| + | |||
| + | ; Show Repeats : [[Image:UserGuide-Display-More.png|right|]] Ticking this will draw ghost copies of the visible shells into surrounding tiles. It will also change the behavior of the Render tool, outputting just the single 0 to 1 tile, but wrapping the graphics around for shells that extend beyond that tile. And finally the tile coverage feedback operates in the same way, showing the stats for just the 0 to 1 tile, but accounting for shells that wrap around. | ||
| + | |||
| + | ; Show Poly Outlines : Shows the polygon outlines when the mesh is drawn in the '''T''' hotkey textured 3D views. | ||
| + | |||
| + | ; Hide Seams in 3D : Hides the green UV seam lines when the mesh is drawn in the 3D view. | ||
| + | |||
| + | ; Cull Backfaces : Hides backfacing polys from the 3D views. For example, if you are editing a scene that consists of geometry inside a closed room, ticking this option will allow you to see the internal geometry easily (i.e. the front walls will be hidden). | ||
| + | |||
| + | ; Fade Short Edges : Fade out then hide the wire lines for very short edges. Especially useful when editing dense meshes, as it allows you to see more clearly the color feedback shading on polygons. | ||
| + | |||
| + | ; Sync Ed & 3D Views : If you move the camera in an Ed or 3D view, then all other cameras to these spaces will move as well. | ||
| + | |||
| + | <div id="pro"><div id="pro2"></div>{{Pro3|pro2|User_Guide:_Edit_Options#pro3}} | ||
| + | ; Smooth SUBD UVs : When turned off, UVs are linearly subdivided when SUBD surfaces are displayed in smooth shading mode. When turned on, UVs are smoothly subdivided; this is equivalent to Renderman's Smooth UVs option (hard boundary, smooth interior). This toggle only applies to the display of textures, and doesn't affect the flattening in any way. | ||
| + | </div> | ||
| + | |||
| + | ; Normals Smooth/OBJ : When shading the mesh with the '''T''' hotkey texturing, use average smooth normals, or normals imported from the OBJ file (if any are defined). | ||
| + | |||
| + | ; Show Udim / U,V : Ticking either of these will display the tile numbers in the UV view. | ||
| + | |||
| + | ; Max U : Where tile udims are displayed or used in any way, this preference selects how those tile numbers are calculated. The first setting is the maximum number of columns, and the default of 10 is the industry standard. The second setting is the number of the first unit tile, and 1001 again is the standard value, but can be changed if required. | ||
| + | |||
| + | ; 1st UV : Where tile U and V values are displayed or used, this preference selects what numbers are given to the first unit tile. | ||
| + | |||
| + | ; Go To : Type a Udim value or U and V values here, followed by the '''Enter''' key, and the view will zoom to that tile. Alternatively, clicking the '''Go To''' button will take you to the shown Udim tile. | ||
Current revision
|
Open up the Display panel to change how the loaded polymesh is displayed.
PanesWhen you first start UVLayout, you only see one view at a time of the loaded object in the display window. You can quickly switch between the UV, Ed and 3D views with the 1, 2 and 3 hotkeys, but if you prefer to see multiple views at once, you can create multiple panes inside that one window.
More Settings
[Professional Version Only]
|