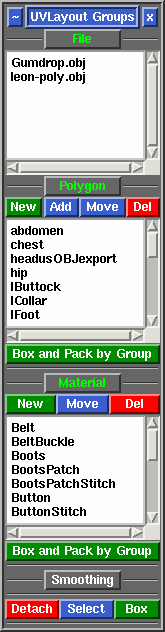User Guide: Groups
From UVLayout Docs
(Difference between revisions)
| Revision as of 08:53, 16 December 2015 (edit) Headus (Talk | contribs) (→Editing) ← Previous diff |
Revision as of 07:50, 22 March 2016 (edit) (undo) Headus (Talk | contribs) Next diff → |
||
| Line 1: | Line 1: | ||
| {{:User Guide: Menu}} [[Image:UserGuide-Groups.png|right|]] If the imported OBJ file contains any polygon, material or smoothing groups, then these will be listed in alphabetical order under the '''Groups''' panel. One of more groups can then be selected in the list, and the polys that belong to those groups are marked. | {{:User Guide: Menu}} [[Image:UserGuide-Groups.png|right|]] If the imported OBJ file contains any polygon, material or smoothing groups, then these will be listed in alphabetical order under the '''Groups''' panel. One of more groups can then be selected in the list, and the polys that belong to those groups are marked. | ||
| - | ; Box and Pack by Group : If the polys of the selected groups have been flattened already, then this button will place all the shells into boxes, a separate one for each group, and then packs them all automatically. | + | ; Box and Pack by Group : If the polys of the selected groups have been flattened already, then this button will place all the shells into boxes, a separate one for each group, and then packs them all automatically. |
| + | |||
| + | : {{warning|Because this tool uses [http://www.uvlayout.com/doc/User_Guide:_Pack#pro8 packing boxes], its only available in the Professional version of UVLayout.}} | ||
| ; Detach : All marked polys are detached, exactly as if you had moved the mouse pointer over them and typed the '''Enter''' hotkey. | ; Detach : All marked polys are detached, exactly as if you had moved the mouse pointer over them and typed the '''Enter''' hotkey. | ||
| Line 8: | Line 10: | ||
| ; Box : Again, if the marked polys have been flattened already, then the '''Box''' button will gather all of those shells together into a Pack box. | ; Box : Again, if the marked polys have been flattened already, then the '''Box''' button will gather all of those shells together into a Pack box. | ||
| + | |||
| + | : {{warning|Because this tool uses [http://www.uvlayout.com/doc/User_Guide:_Pack#pro8 packing boxes], its only available in the Professional version of UVLayout.}} | ||
| Various methods can be used to select groups in the list: | Various methods can be used to select groups in the list: | ||
Revision as of 07:50, 22 March 2016
|
If the imported OBJ file contains any polygon, material or smoothing groups, then these will be listed in alphabetical order under the Groups panel. One of more groups can then be selected in the list, and the polys that belong to those groups are marked.
Various methods can be used to select groups in the list:
Collapsing a group list (i.e. clicking on Polygon, Material or Smoothing) will deselect all the groups in that list. EditingThese buttons can be used to edit the group lists and members.
|