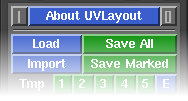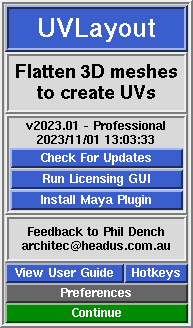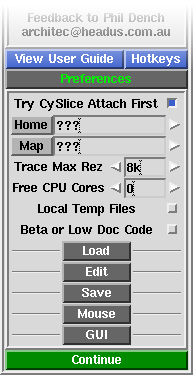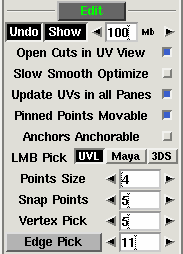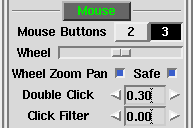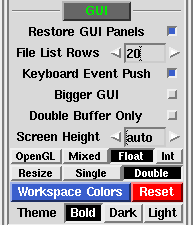|
|
|
|
|
|
UVLayout is a stand-alone application for the creation and editing of UV coordinates for 3D polymeshes and subdivision surfaces. Used by professionals in the games and visual effects industries, by hobbyists of all ilks and by students, UVLayout's unique approach gives texture artists the tools they need to produce high quality low distortion UVs in significantly less time than they would by traditional methods.
Over the following pages the UVLayout GUI will be described, working from the top to the bottom of the main window. Use the menu to the left to move through the various chapters. If you want to jump right into using UVLayout, you should at least read the Quick Start chapter.
Note: Sections tagged with a [Professional Version Only] label describe features only available in the Professional version of UVLayout. Click on the [Professional Version Only] link to cycle through these sections.
The top row of the UVLayout main window (see image right) consists of three buttons:
- Pin
- Click on the gray button to the left to pin/save the current window position and size; UVLayout will then open up like that until a new shape is set.
- About UVLayout
- Click on About UVLayout to find the application version and build date, to check for updates, to view the User Guide, and to change some preferences. See below for details.
- Max
- Click on the gray button to the right to maximize the open windows; this moves the main GUI to the top left, and expands the graphics window to fill the remainder if the screen. Click the maximize button again to restore the previous window positions.
When you click on the About UVLayout button a window (see image right) pops up, showing the version and build date of the UVLayout that you are currently running.
[Professional Version Only]
- Check For Updates
- Click this button to check if there's a more recent version to the one you're currently running. This will open up a window in your default web browser, and if more recent versions are available, details about the new features and bug fixes will be displayed.
- Run Licensing GUI
- Opens up the headus licensing application, which will tells you various information about your system and any licenses you have. If you have a temporary license, it will also tell you how much time is left.
- Install Maya Plugin
- If a Maya installation is detected, then this button will be visible, allowing you to install the plugin component with a single click. See the Maya Plugin chapter for details.
- Try Professional Version
- This button will restart UVLayout in Professional version trial mode, with everything but the Save buttons enabled. This gives you the opportunity to test out all the features of UVLayout described in this User Guide and as shown in the training videos. You'll only see this button when running the Demo or Hobbyist versions of UVLayout.
- Try Hobbyist Version
- This button will restart UVLayout in Hobbyist version trial mode. This gives you the opportunity to try out the features provided in that version of UVLayout. You'll only see this button when running the Demo version of UVLayout.
- View User Guide
- Click this button to view a PDF version of the User Guide in your default browser. Its loading a file included in the software installation, so you don't need to be connected to the internet to view it.
- Hotkeys
- This opens up a window that shows a list of the most common hotkeys used in UVLayout.
- Preferences
- Click on this button to open up the Preferences panel. In there are a number of settings you can change that will be remembered next time you run UVLayout.
- Try CySlice Attach First
- This setting only applies to UVLayout users with a combination of UVLayout and CySlice floating licenses. When turned on, UVLayout will check to see if a CySlice license is already allocated to that workstation; if it is, it'll attach to that license instead of looking further for a free UVLayout license.
- Home
- This determines which directory is opened when the Load or Save buttons are first used. Under Windows it defaults to the user's home folder, and under Linux its undefined (i.e. "???"). When the Home directory is undefined, the Load/Save directory will be the same as where UVLayout was started from, so that's the Desktop if started from a Desktop icon, or the same as the shell window if started from a command line. To change the Home directory, click the right arrow, then browse and select the directory you want. To unset the Home directory, click the gray Home button.
- Note: The Home directory is ignored if a file is drag'n'dropped onto the UVLayout Desktop icon. In that situation, the location of the dropped file is used for subsequent Load/Save operations.
- Map
- When using the T hotkey, UVLayout cycles between error feedback, a checker pattern, and a mapped on texture map. You can change what this texture map is by clicking on the right arrow and browsing to the file you want to use.
- Trace Max Rez
- When using the Display panel's Trace feature, the map you select is reduced to this size. If you have a modern graphics adapter with a large amount of texture memory, you can probably increase this value to get sharper looking background images.
- Load Settings
- Max Shells
- When an OBJ file is loaded in Edit mode, the number of UV shells is checked first; if there's more than this setting, the load is aborted and a message is displayed suggesting that the Weld UVs load option might be needed. If your mesh really does have more than the default of 2000 shells (e.g. individual leaves on a tree) then you can increase the shell limit here.
- Big World Import Fix
- If you are importing objects that are part of a much larger world (e.g. a gargoyle on top of a cathedral), and experience things like collapsing shells while flattening, try turning this option on. It moves the objects to the origin on import, and moves them back out on export.
- Edit Settings
- Undo Show
- By default, Ctrl-Z Undo is enabled; the code is quite new and not extensively tested, so if you experience problems with it, click on the Undo button to turn it off. When Undo is enabled, the name of the previous action is displayed towards the top right of the graphics window, along with a small bar that indicates how full the Undo buffer is; to hide this information, click on the Show button to turn it off. The Undo buffer starts off at 100Mb, which means that UVLayout will use up to this amount of RAM when saving the undo restore information; if you are on a system with limited RAM, you may want to reduce this number, and conversely, increasing it on a larger system will give you more levels of undo.
- Open Cuts in UV View
- By default this is on, and it means that when you make C hotkey cuts in the UV view, the UVs pull apart slightly to create a gap. Turning this off means that the cuts will not open up.
- Slow Smooth Optimize
- By default this is on, and it means that when the Optimize is run, shells are redrawn at every flattening optimization step. This makes it look nice and smooth when its running, but the continuous redrawing does use a significant chunk of available CPU. By turning this off, the optimize will only redraw shells twice a second; even though it looks slower, the CPU is now spending more time flattening, and so it'll get to the optimal result quicker.
- Update UVs in all Panes
- When this is ticked, all display panes update when you make interactive changes to the UVs. If you are editing detailed meshes, this may slow down the response, so turning this off will improve that.
- Pinned Points Movable
- Select whether pinned points can be moved with Shift-MMB.
- LMB Pick
- Choose your preferred method for left mouse button picking of shells in the UV view. Either original UVLayout flavor, or Maya, or 3DS Max picking methods.
- Save Settings
- Set All UVs on Save
- Normally only flattened polys will be saved with UVs. Enabling this preference will force UVLayout to assign a planar projection to any unflattened polys when the mesh is saved out to OBJ files.
- Full Name Quick Saves
- By default, the Tmp and E buttons and the auto save will create files called tmp#.uvl, edit##.uvl and auto#.uvl in the same folder as the loaded mesh. If you are editing multiple meshes in the same folder, you may want to tick this option; the quick save files will then start with the name of the original mesh.
- Auto Save
- Select the number of minutes between auto saves, and up to 5 files are created in a cycle (i.e. 1 to 5 and then back to 1). Set this to "0" to turn off the auto save feature.
- Mouse Settings
- Mouse Buttons
- Sometimes UVLayout will get confused about the number of buttons your mouse has, particularly if you're on a laptop and are swapping between an external mouse in an inbuilt touch pad without completely rebooting. This may affect things like the Space-MMB or Ctrl-MMB actions to move shells and points around. You can use this setting to force UVLayout to treat the mouse as though it has the number of buttons you select.
- Wheel Slider
- Move the slider to the right to increase the power of a wheel mouse's zoom function. Move it to the left to decrease the power, and go all the way to the left to turn off the zoom function completely.
- Pan on Wheel Zoom
- When this option is ticked, the view will pan as well as zoom, shifting the view focus to the section of the model that the mouse cursor is aiming at. Most other 3D applications just zoom about the center of the window, so if you prefer that, untick this option.
- Double Tap
- This sets the double tap speed, in seconds, for hotkey actions like the edge straightening Double-S. If you find you can't tap fast enough, increase this value.
- GUI Settings
- Show All GUI Controls
- Occasionally a new tool is added, usually requested by a user, that is quite narrowly targeted at a specific problem and has limited use for most other users. To keep the GUI as clean as possible, these obscure tools are hidden by default; ticking this option will reveal them.
- Restore GUI Panels
- If you turn this on, then panels opened up when you exit UVLayout are reopened the next time UVLayout is run.
- GUI Always on Top
- Turn this on to force the GUI windows to always stay on top of the 3D window if they're overlapping. Linux and Mac OS X only.
- Double Buffer Only
- To help speed up some actions, UVLayout will occasionally draw into the front display buffer. On some OS/hardware combinations though, drawing into the front buffer can cause problems. If you notice odd things happening in the display window, then turn this option on. On Mac OS X systems, this is on by default, and shouldn't be turned off.
|