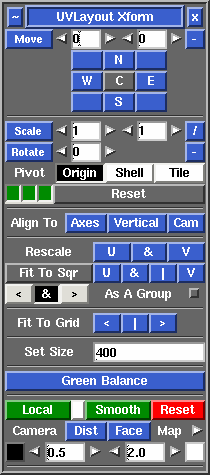User Guide: Move/Scale/Rotate
From UVLayout Docs
| Revision as of 10:01, 13 June 2007 (edit) Headus (Talk | contribs) ← Previous diff |
Revision as of 05:06, 26 June 2007 (edit) (undo) Headus (Talk | contribs) Next diff → |
||
| Line 1: | Line 1: | ||
| {{:User Guide: Menu}} [[Image:UserGuide-Move.png|right|]] Open up the '''Move / Scale / Rotate''' panel if you want to apply a global numeric translate, scale or rotate to one or more shells. | {{:User Guide: Menu}} [[Image:UserGuide-Move.png|right|]] Open up the '''Move / Scale / Rotate''' panel if you want to apply a global numeric translate, scale or rotate to one or more shells. | ||
| - | Set the values you want to apply, then click on '''Move''', '''Scale''' or '''Rotate''' to transform all unlocked flattened shells. If '''Local''' is ticked, the scales and rotates will pivot around the center of each individual shell, otherwise the origin (i.e. u=0, v=0) is used. Use the '''Invert''' button to invert all values so you can quickly transform shells back to where they were, and the '''Reset''' button resets the field values back to their defaults. | + | Set the values you want to apply, then click on '''Move''', '''Scale''' or '''Rotate''' to transform all picked shells. If no shells are picked, all unlocked flattened shells are modified. If '''Local''' is ticked, the scales and rotates will pivot around the center of each individual shell, otherwise the origin (i.e. u=0, v=0) is used. Use the '''Invert''' button to invert all values so you can quickly transform shells back to where they were, and the '''Reset''' button resets the field values back to their defaults. |
| The three green buttons to the bottom left represent the left, middle and right mouse buttons. By default these are all on, indicating that you can rotate (left), translate (middle) and scale (right) shells by holding down the '''Space''' key. Click on any one of the green buttons to turn that function off. For example, if you don't want to accidentally scale any shells, click the third button so it turns gray. | The three green buttons to the bottom left represent the left, middle and right mouse buttons. By default these are all on, indicating that you can rotate (left), translate (middle) and scale (right) shells by holding down the '''Space''' key. Click on any one of the green buttons to turn that function off. For example, if you don't want to accidentally scale any shells, click the third button so it turns gray. | ||
Revision as of 05:06, 26 June 2007
|
Open up the Move / Scale / Rotate panel if you want to apply a global numeric translate, scale or rotate to one or more shells.
Set the values you want to apply, then click on Move, Scale or Rotate to transform all picked shells. If no shells are picked, all unlocked flattened shells are modified. If Local is ticked, the scales and rotates will pivot around the center of each individual shell, otherwise the origin (i.e. u=0, v=0) is used. Use the Invert button to invert all values so you can quickly transform shells back to where they were, and the Reset button resets the field values back to their defaults. The three green buttons to the bottom left represent the left, middle and right mouse buttons. By default these are all on, indicating that you can rotate (left), translate (middle) and scale (right) shells by holding down the Space key. Click on any one of the green buttons to turn that function off. For example, if you don't want to accidentally scale any shells, click the third button so it turns gray.
|